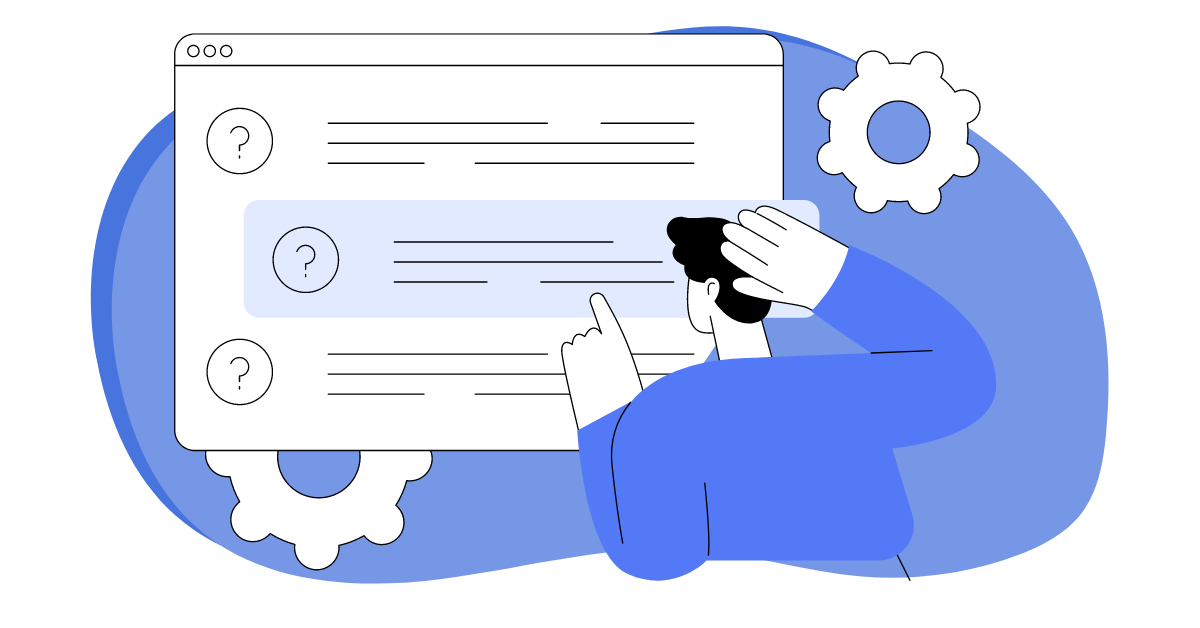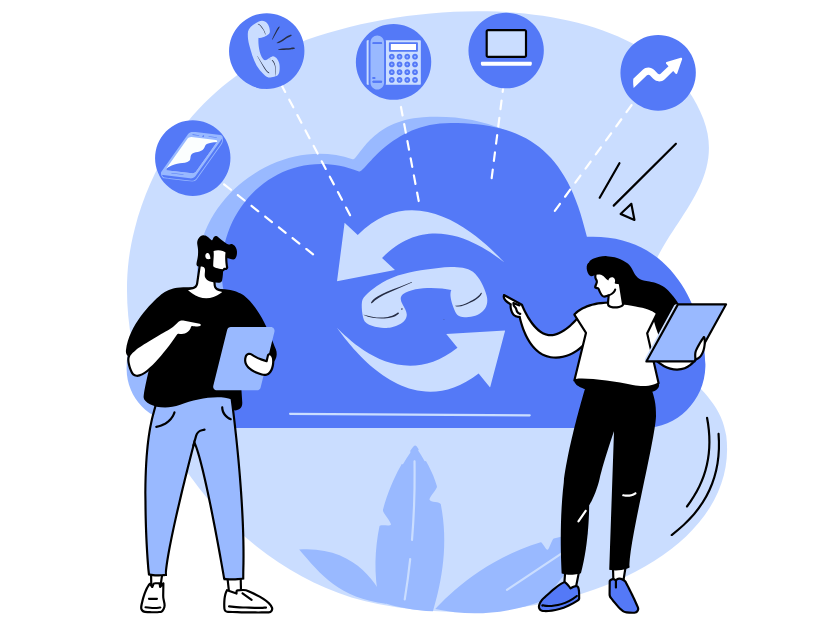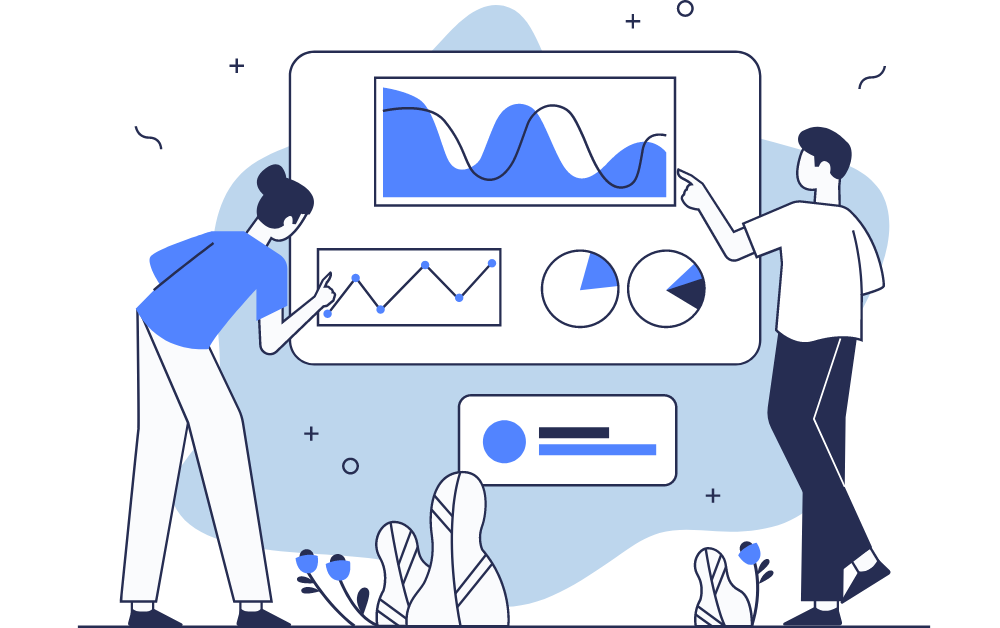El script de diálogo es una herramienta que le ayudará a comunicarse fácilmente con clientes utilizando formularios. Contiene frases, preguntas y respuestas que los agentes utilizan en conversaciones con clientes, lo que ayuda a los agentes a ser consistentes e informativos. En este artículo le diremos cómo crear un script de diálogo con el cliente en oki-toki.
Instrucciones en video
Hemos preparado una lista de reproducción especial para responder todas las preguntas relacionadas con la configuración del script de diálogo (script de ventas). Vea cómo configurar un script de diálogo en 10 pasos:
Cómo crear un script de diálogo en oki-toki
Vaya a la sección CRM – Scripts de diálogo y haga clic en el botón “Crear”.
- En el formulario que se abre, puede elegir una plantilla de formulario predefinida para la línea de entrada, ventas o la realización de encuestas. También es necesario seleccionar proyecto y la cantidad de formularios por cliente.
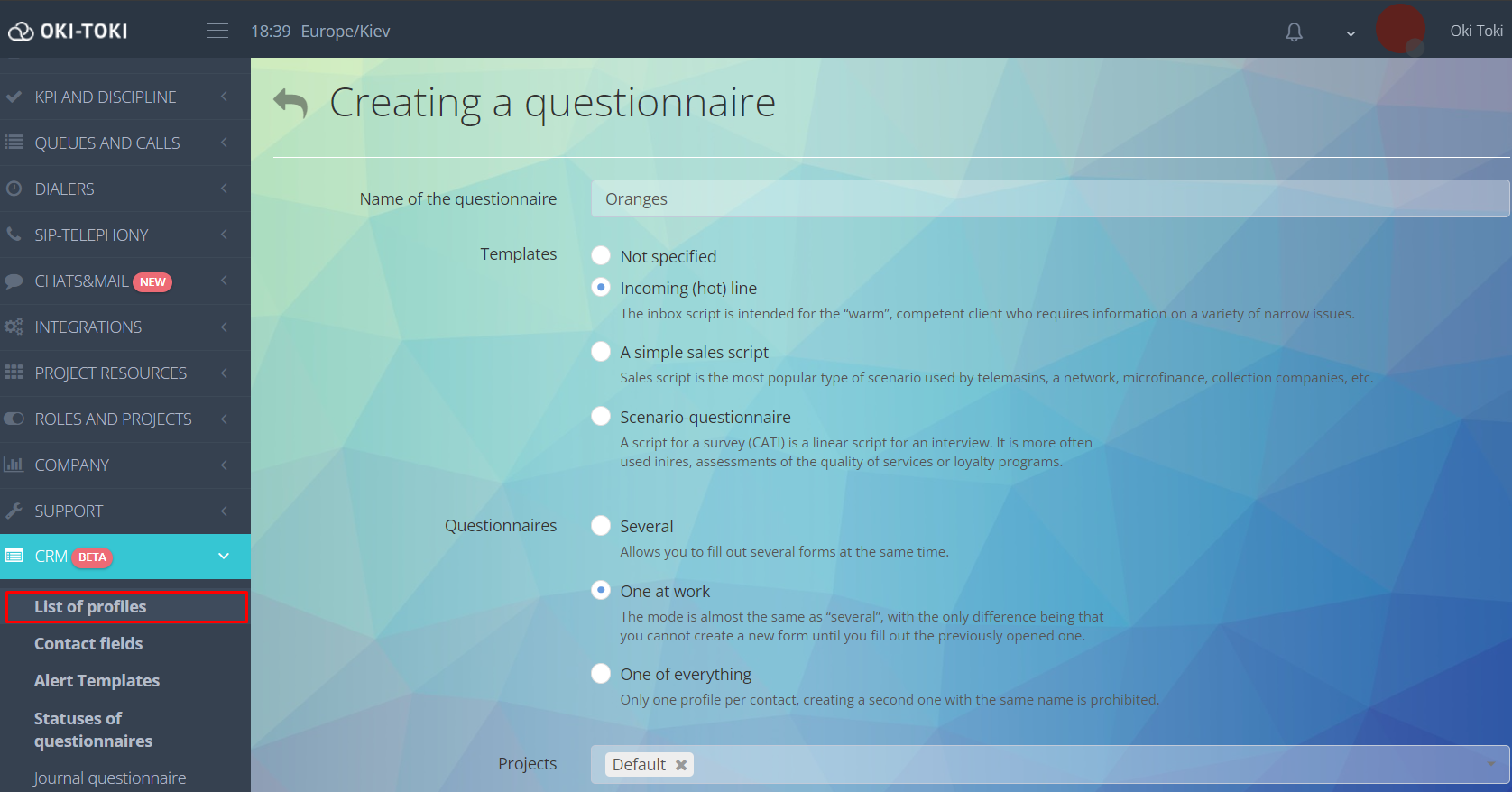
- Después de guardar la configuración, se abrirá una lista de scripts de diálogo, seleccione el que acaba de crear y procederemos con la configuración.
- En la sección “Configuraciones y permisos” especifique el acceso a acciones especiales en el formulario: si el agente puede regresar a la pregunta anterior en el formulario, terminar el script forzosamente y establecer el resultado de la conversación.
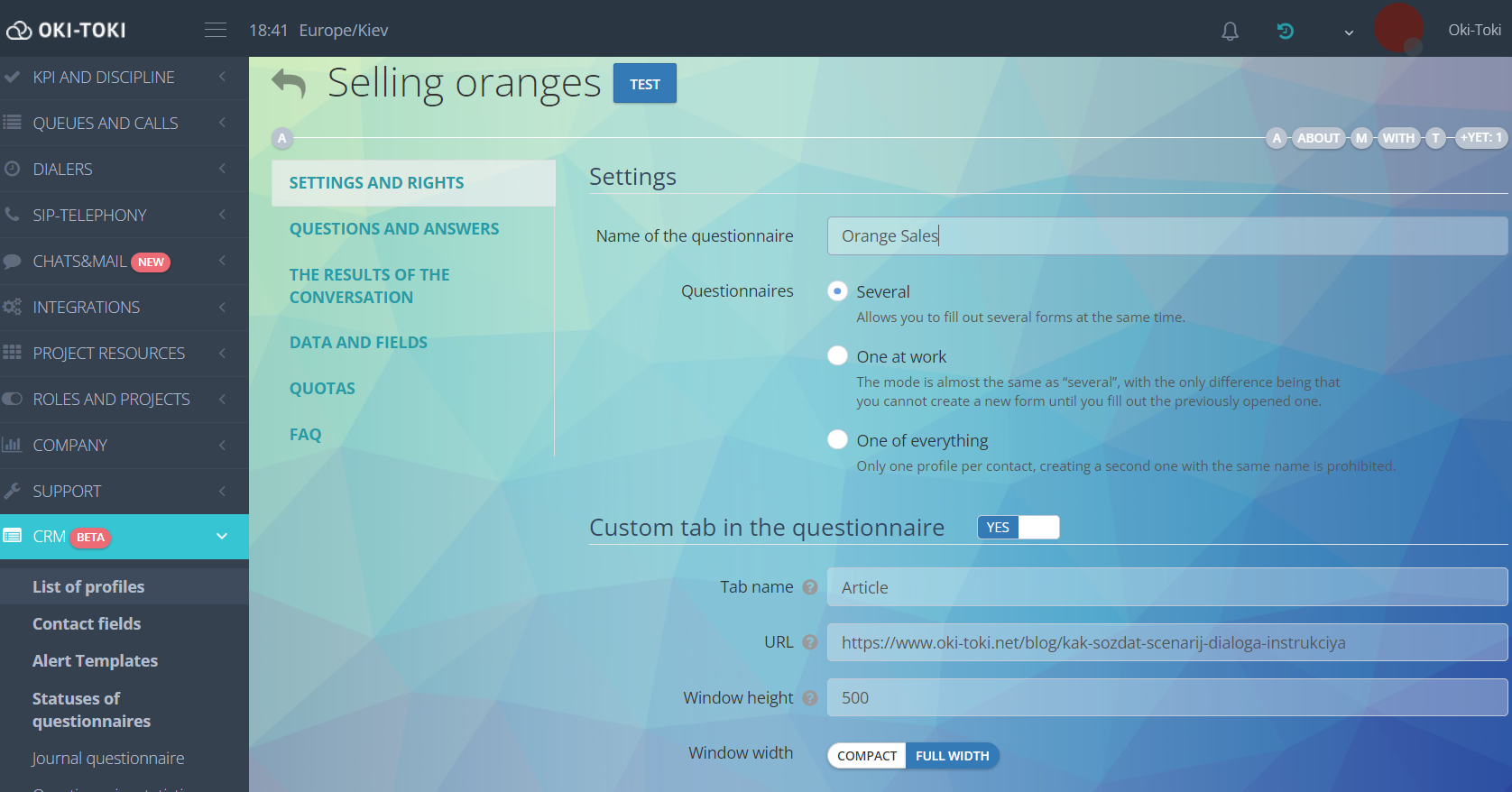
Cómo configurar las preguntas en el script de diálogo
Si al crear el script de diálogo eligió una plantilla predefinida – puede simplemente ajustarla a su tarea, si no eligió una – tendrá que crearla desde el principio. En la sección “Preguntas y respuestas” haga clic en el botón “Añadir pregunta”
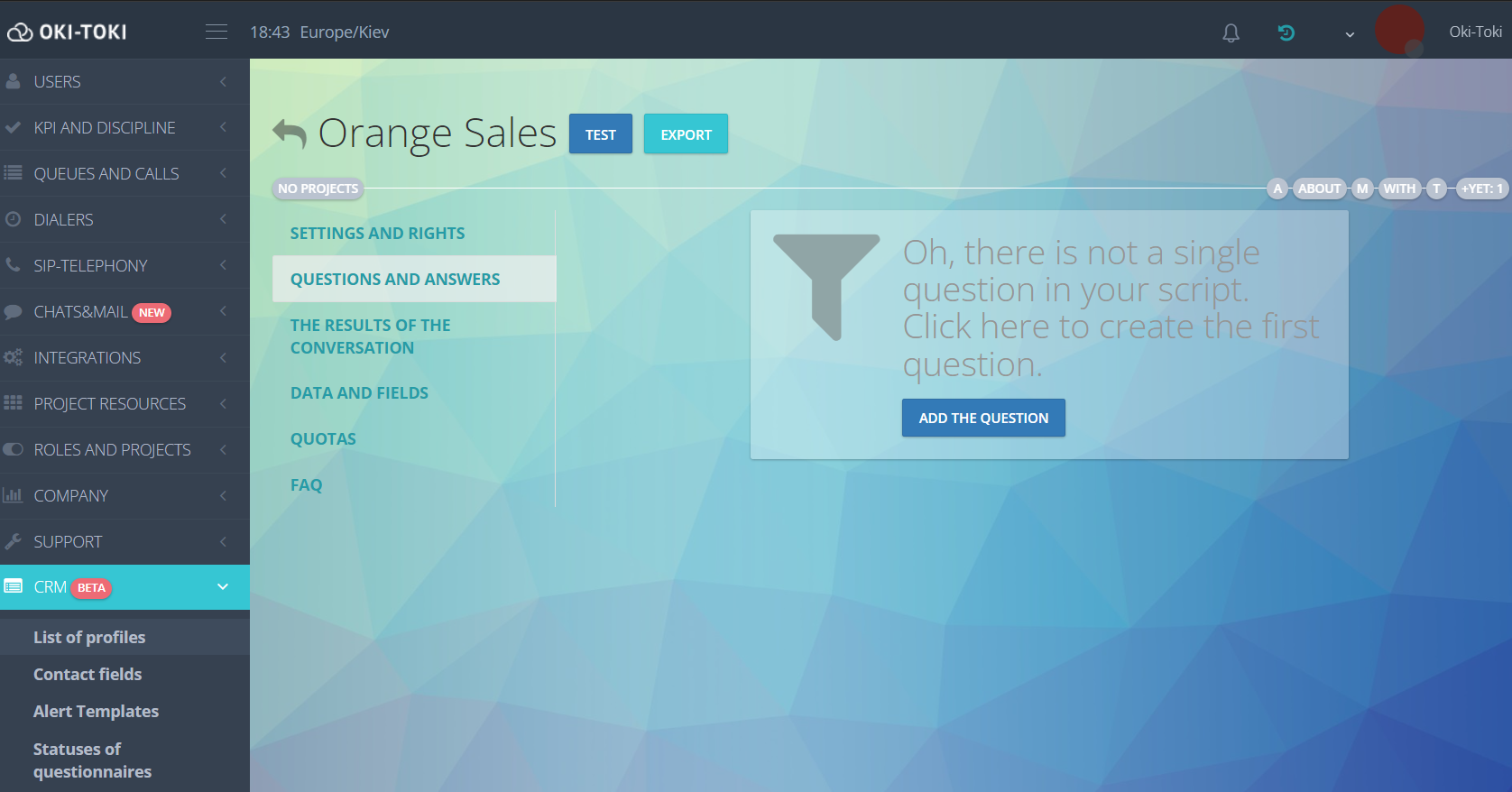
Las configuraciones de la pregunta se pueden dejar por defecto o elegir según el caso. Descripción detallada de los parámetros:
- Tipo de pregunta – de elección única o múltiple, es decir, para esta pregunta el agente seleccionará una respuesta o varias;
- Texto de la pregunta – aquí escriba el texto para la pregunta que el agente le dirá al cliente. Existe la posibilidad de usar diferentes colores y fuentes, adjuntar una imagen, un video, un enlace, etc.;
- Sugerencia – información adicional para el agente, que se mostrará debajo de la pregunta;
- Ayuda – datos de referencia para el agente. A diferencia de la sugerencia, está disponible para leer solo al pasar el cursor sobre el ícono de ayuda;
- Estado inicial – el parámetro permite ocultar la pregunta al inicio del formulario. Por lo general, la primera pregunta se muestra, y las demás se ocultan y se muestran después de completar la anterior;
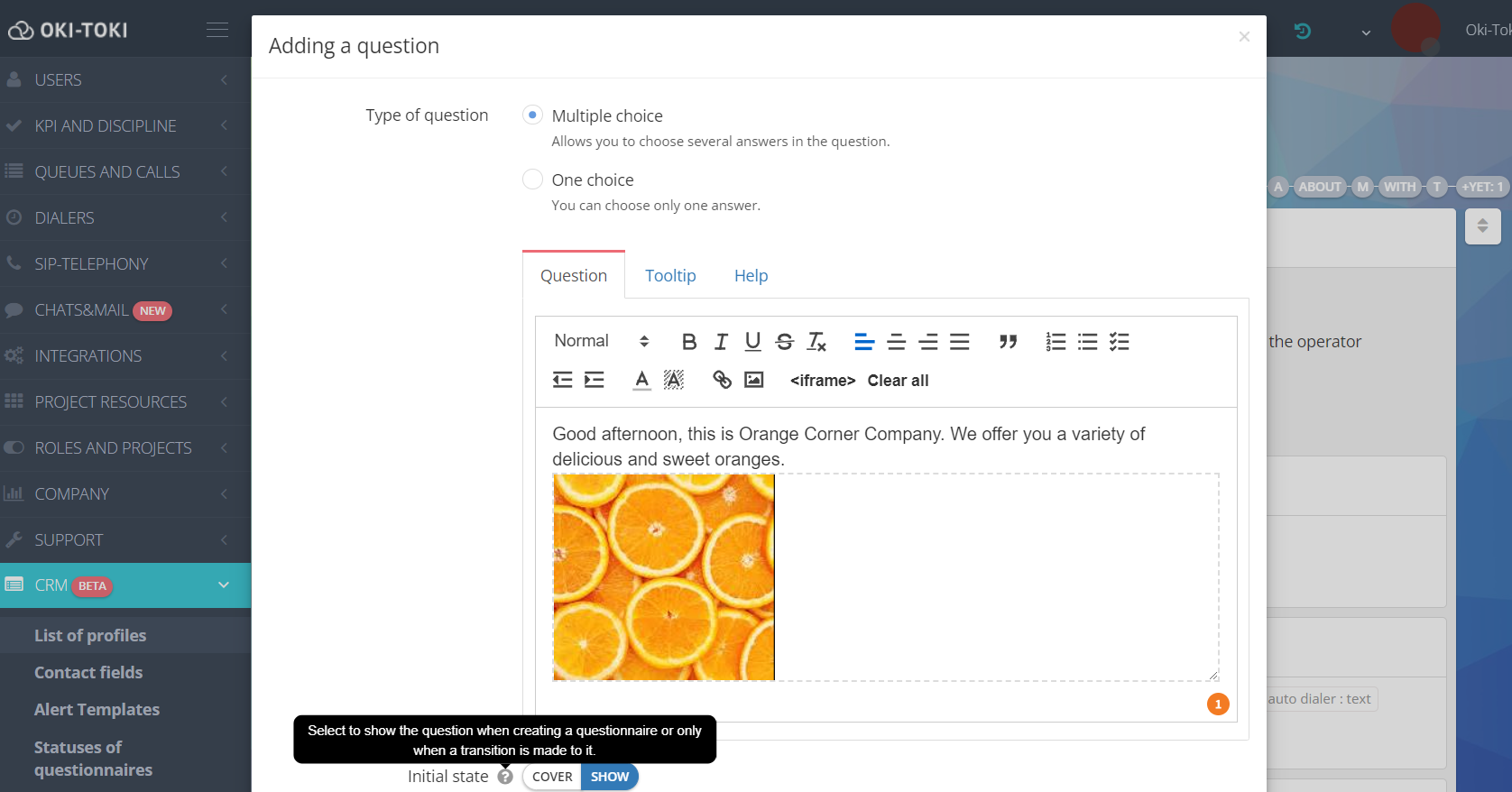
- Pregunta visible – elija los roles de usuarios que pueden ver esta pregunta, por defecto están seleccionados todos los roles;
- Enlace a la sugerencia – puede agregar un enlace para el agente, al cual él puede acceder en un solo clic desde esta pregunta. Si marca la casilla en “Apertura automática del enlace a la sugerencia” – el enlace se abrirá automáticamente al pasar a la pregunta.
- Valores reemplazables – variables que se usan en los campos “Pregunta”, “Sugerencia”, “Ayuda” y “Enlace a la sugerencia”. Por ejemplo, la variable {{sec.OperatorName}} insertará el nombre del agente en el texto de la pregunta, y {{contact.Name}} – el nombre del cliente.
- Nombre en el informe – el texto de la pregunta será reemplazado por el nombre especificado en este campo al generar el informe.
- Cambiar el estado del formulario – completar esta pregunta cambiará el estado de la llamada al especificado.
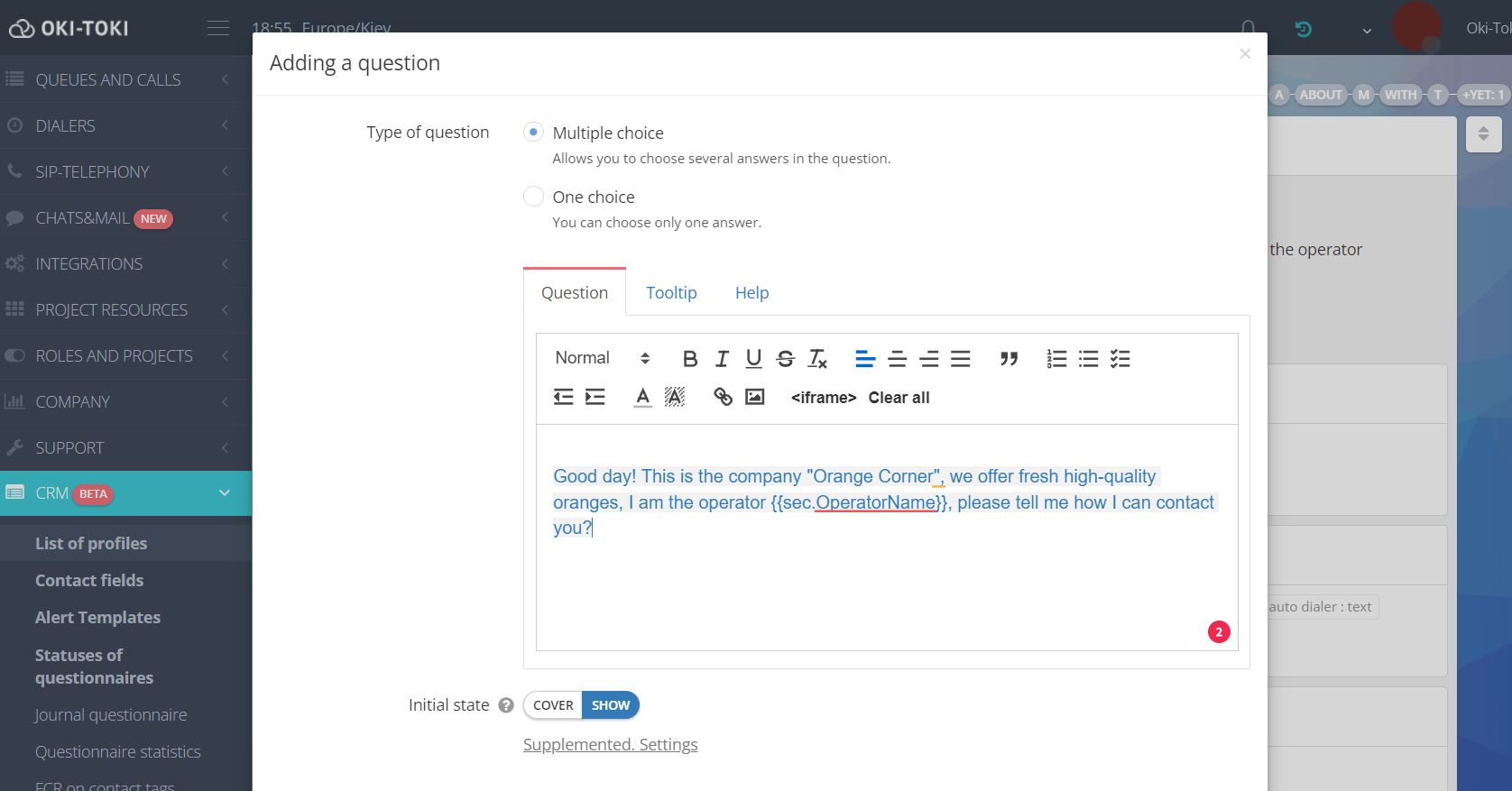
Después de crear la pregunta, se puede proceder a configurar las respuestas a ella.
Cómo configurar las respuestas en el formulario de llamada
En la pregunta creada, haga clic en el botón “Agregar respuesta” y aparecerá una ventana con la configuración de la opción de respuesta. Además de las configuraciones estándar descritas anteriormente para la “Pregunta”, en las configuraciones de respuesta, es necesario especificar parámetros adicionales.Seleccione el tipo de respuesta a la pregunta:
- Sencillo – elección de respuesta a la pregunta con un clic.
- Campo de texto – en el campo de respuesta el agente puede escribir texto, por ejemplo, datos del cliente o una respuesta detallada a la pregunta.
- Lista desplegable – este tipo de respuesta requiere seleccionar la opción deseada de una lista desplegable. La lista se crea previamente «en el enlace«.
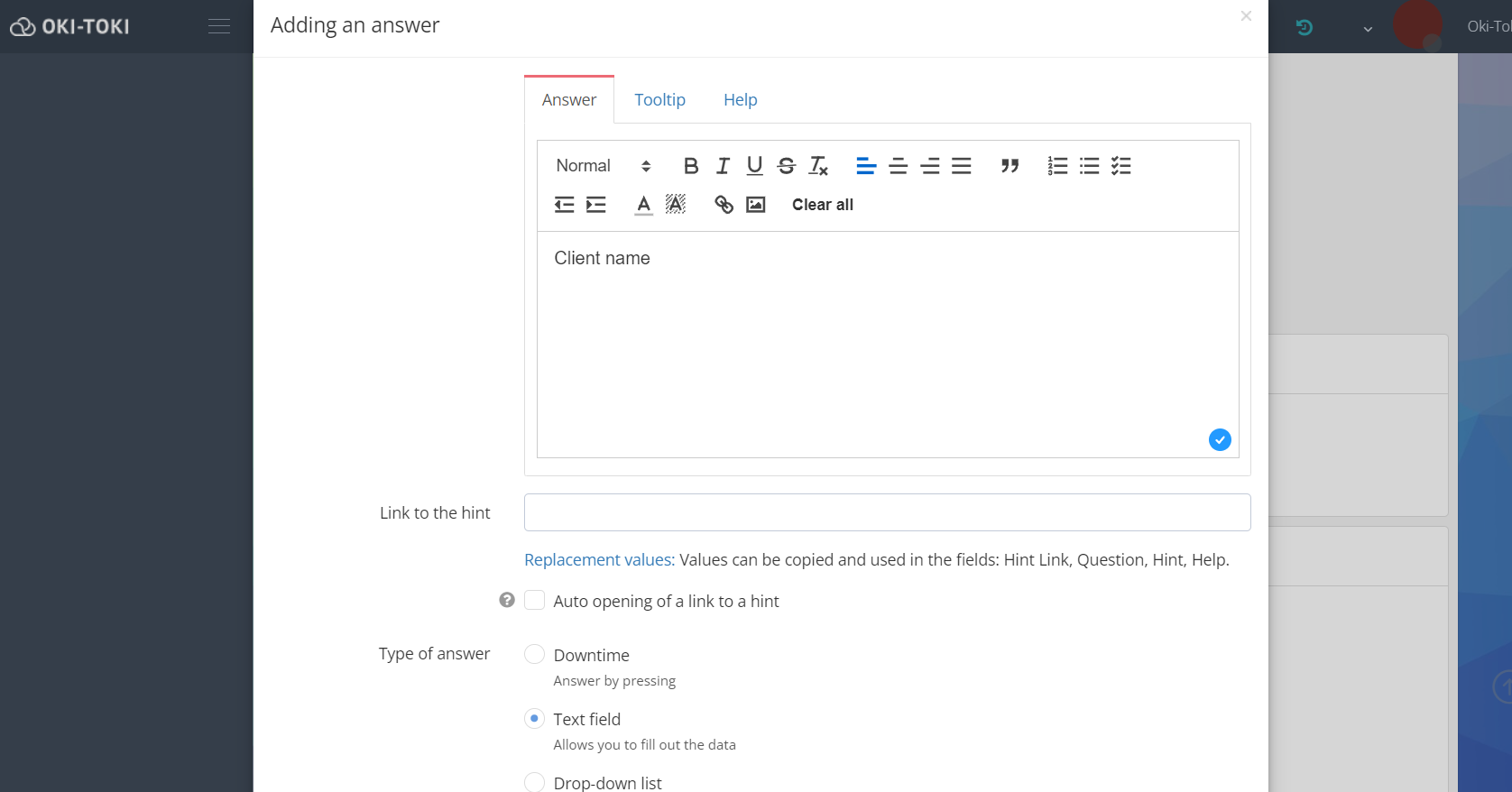
CRM
En la pestaña CRM hay configuraciones adicionales:
- Campo de contacto – el contenido de la respuesta de texto se vinculará al campo de contacto. Por ejemplo, si el agente escribe el nombre del cliente – en la siguiente llamada el nombre del cliente estará indicado en el campo del formulario.
- Cambiar responsable y cambiar cola – se utiliza si al responder a esta pregunta es necesario cambiar el proyecto o cambiar al agente, por ejemplo, a un administrador.
- Agregar a lista – se puede usar para agregar un número a la “Lista Negra”, si el cliente es agresivo o por el contrario a la “Lista VIP” de números, etc.
- Terminar el script – casilla para la respuesta final que termina el formulario.
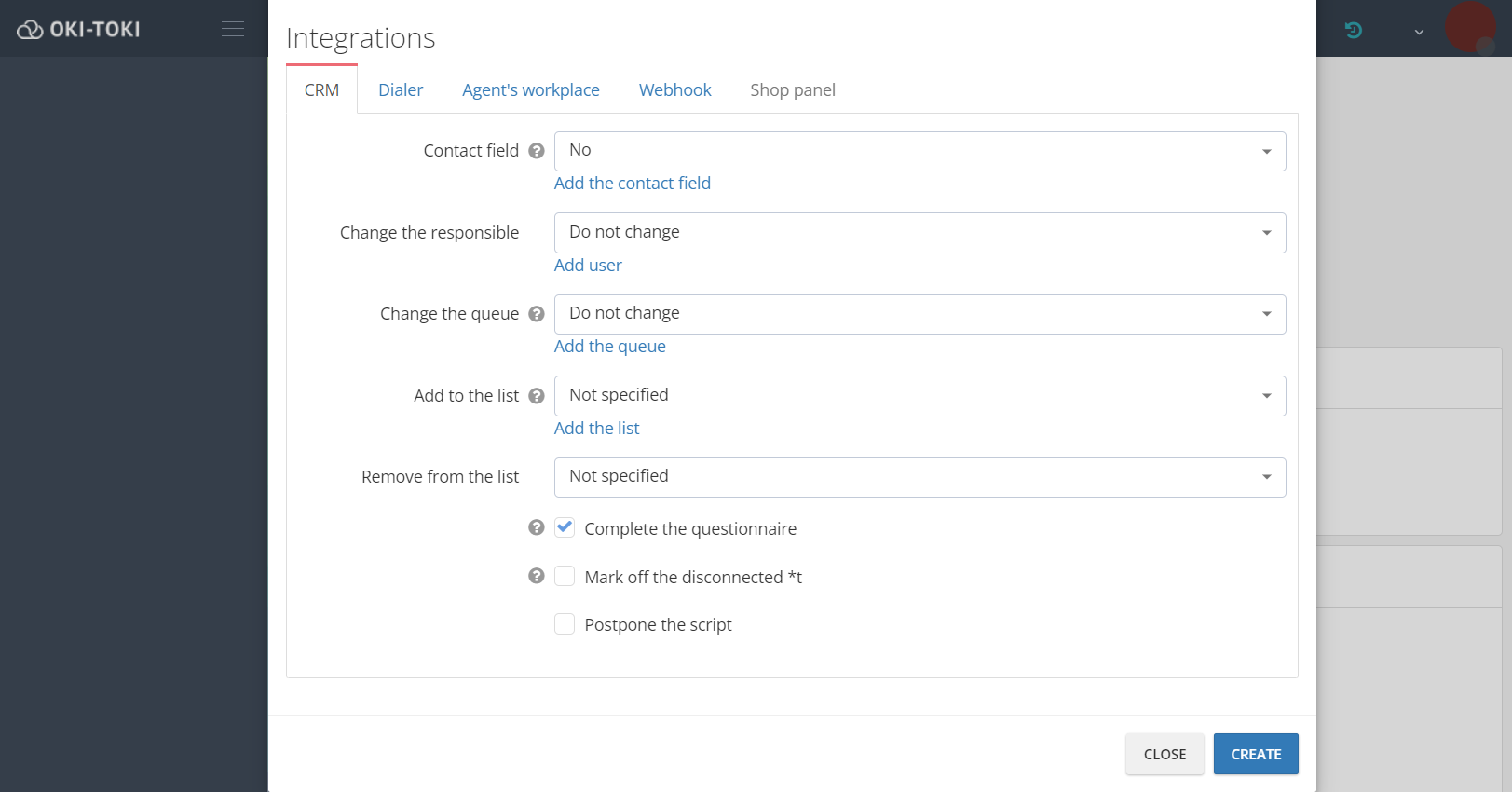
Llamadas automáticas
Aquí se encuentra la configuración para eliminar una tarea de las llamadas automáticas o agregarla, así como asignar un agente específico o grupo. Por ejemplo, el cliente no quiere comprar naranjas, quiere comprar manzanas, el agente elige esta opción de respuesta y el número del cliente se agrega a las llamadas automáticas “Manzanas”. Al agregar una tarea a otro grupo de llamadas automáticas, se puede especificar el tiempo exacto para volver a llamar a este cliente.
Espacio del agente
En la pestaña Espacio del agente puede establecer el hashtag de la llamada, por ejemplo “solicitud” y encontrar todas las llamadas con “solicitudes” en el informe de llamadas.
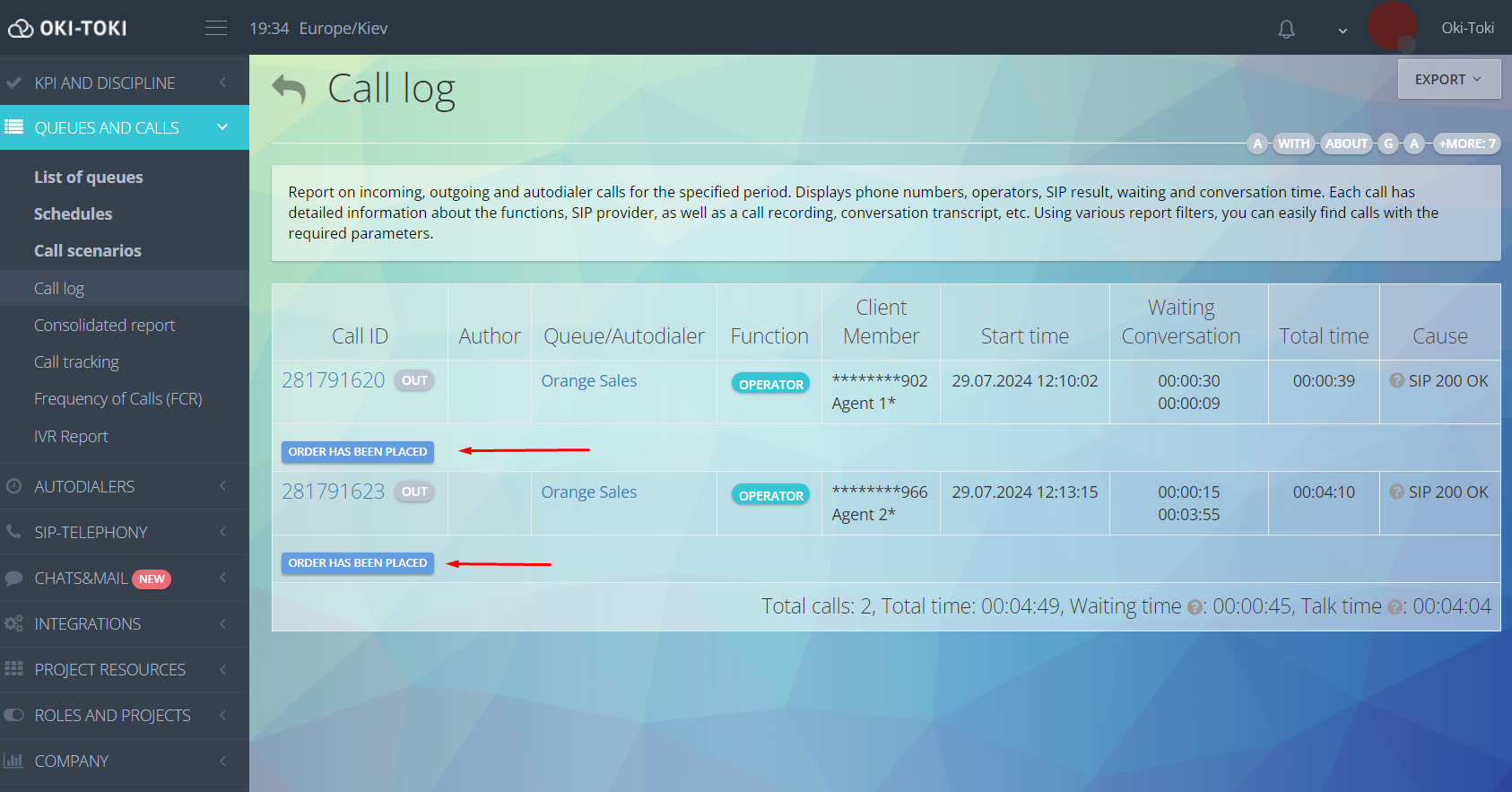
Webhook
En la sección Webhook puede crear un webhook, por ejemplo, enviar un correo, un mensaje en telegram al gerente al elegir esta respuesta o agregar una tarea a una CRM externa. A cada pregunta debe crearse muchas respuestas diferentes dependiendo de los objetivos de la llamada:
- Para la respuesta “Aceptación” es adecuado el hashtag, para encontrar esas llamadas al generar el informe.
- En la respuesta “Rechazo” también es conveniente usar un hashtag para los informes. Si después de esta respuesta la conversación debe terminar – es útil activar el parámetro “Terminar el script”.
- Si el cliente pide “Volver a llamar” – seleccione las llamadas automáticas a las cuales la tarea se agregará para una llamada automática al cliente. El tiempo de la llamada se especifica en los ajustes de la respuesta o el agente puede establecer la fecha y hora en el formulario.
- Sise agrega una respuesta “Comentario” – el agente podrá escribir en el formulario información adicional sobre el cliente. Elija el tipo de respuesta – “Campo de texto” para que el agente pueda escribir texto. Y utilizando “Campo de contacto”=”Comentario” estos datos se guardarán en el formulario del cliente, lo cual es conveniente para las siguientes llamadas.
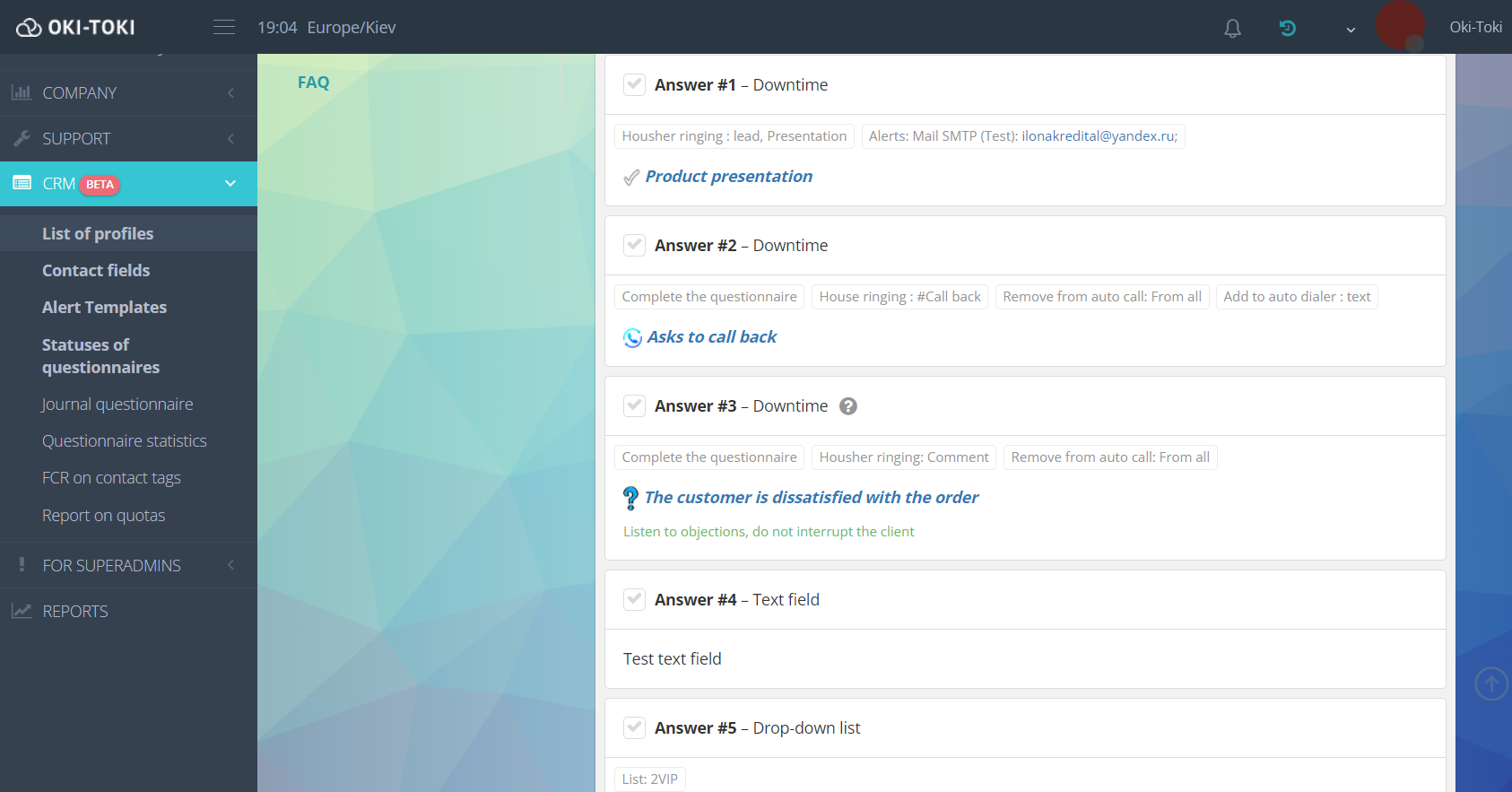
Vinculación de preguntas y respuestas: Prioridades
En el bloque “Preguntas y respuestas” se configuran las prioridades para varias ramas de desarrollo del diálogo.
- En las configuraciones de la pregunta hay que indicar “Estado inicial” – para que al abrir el formulario la pregunta se muestre o se oculte. Si se dejan todas las preguntas abiertas – al agente se le mostrará todo el script de diálogo o se pueden mostrar las preguntas secuencialmente (hasta que no llene la respuesta a la pregunta 1 – no verá la pregunta 2).
- Cada pregunta y respuesta tiene un botón “Prioridades” para seleccionar la pregunta que aparecerá a continuación después de la actual pregunta/respuesta.
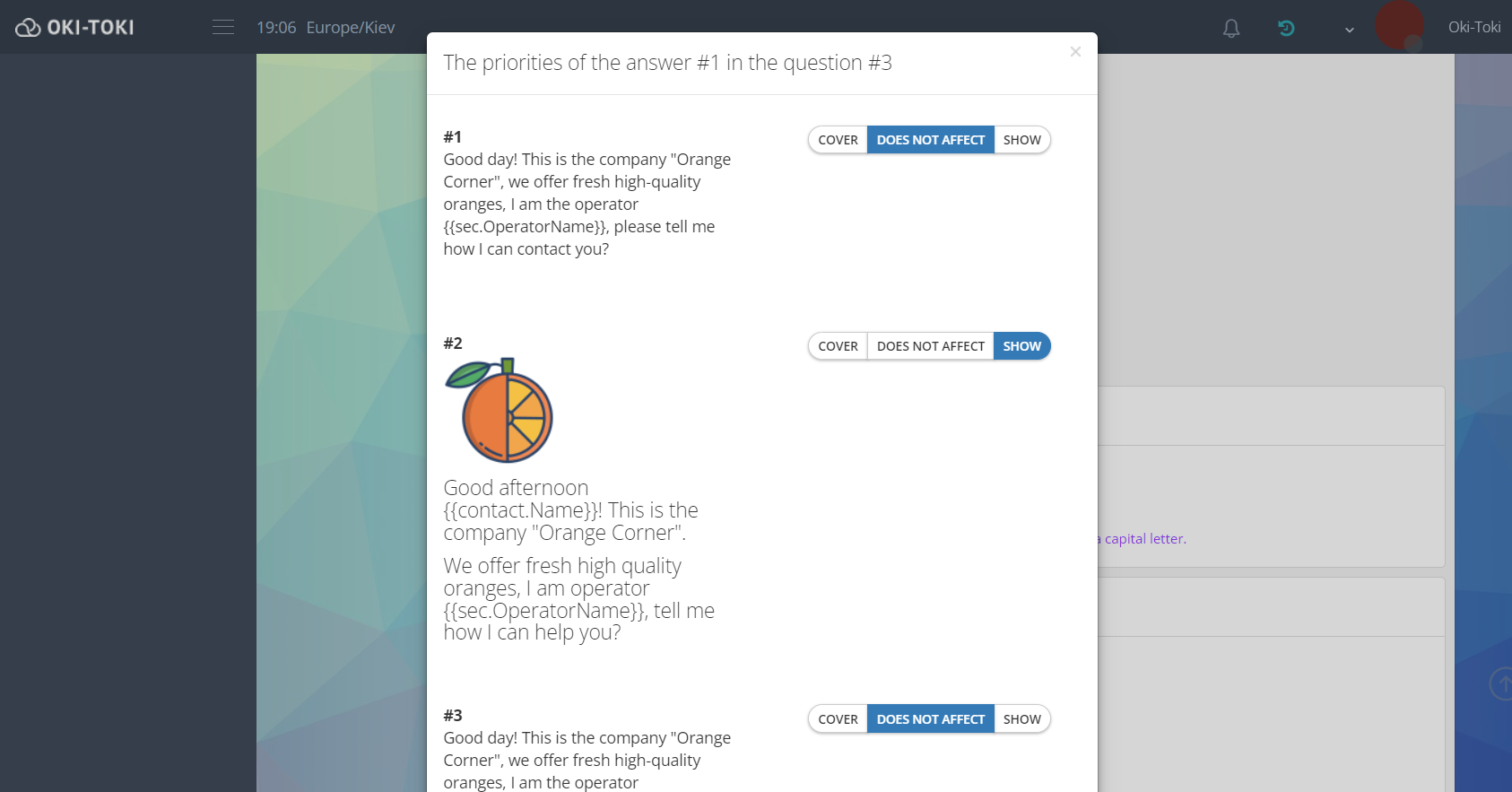
Datos y campos
Esta pestaña es útil para aquellos casos en los que la empresa importa contactos en el CRM con datos del cliente, así como agrega a las llamadas automáticas números de teléfono y campos adicionales por API.Después de hacer clic en “Agregar” en el campo “Parámetro” ingrese el nombre del campo que se pasará por API y contendrá el valor correspondiente, manteniendo el caso. En “Campo de contacto” debe seleccionar el campo de contacto en el cual se colocará el valor.
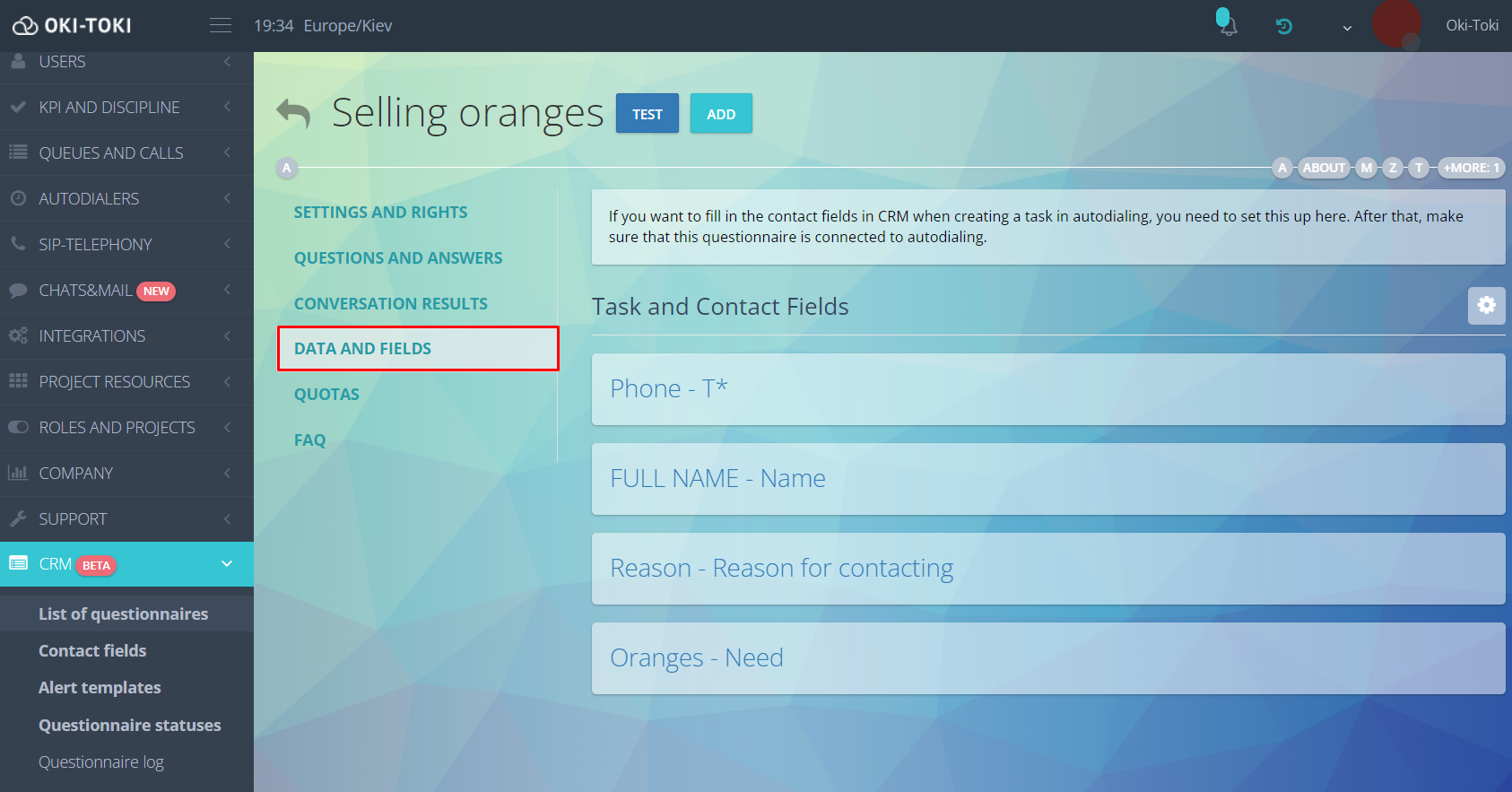
Vinculación del formulario
Así que, el formulario está configurado, las preguntas y respuestas están creadas, las prioridades están establecidas. El último paso – necesita especificar en qué llamadas el formulario debe abrirse. Regrese a la sección “Scripts de diálogo” y haga clic en el más (+) en su nuevo script. En la ventana que se abre indique el tipo de llamada y la fuente de la llamada: para llamadas entrantes y salientes, especifique la cola, y para las llamadas automáticas – el marcador correspondiente. También en las configuraciones de la cola y las llamadas automáticas, puede especificar si el formulario se abrirá automáticamente o al presionar un botón en el espacio del agente.
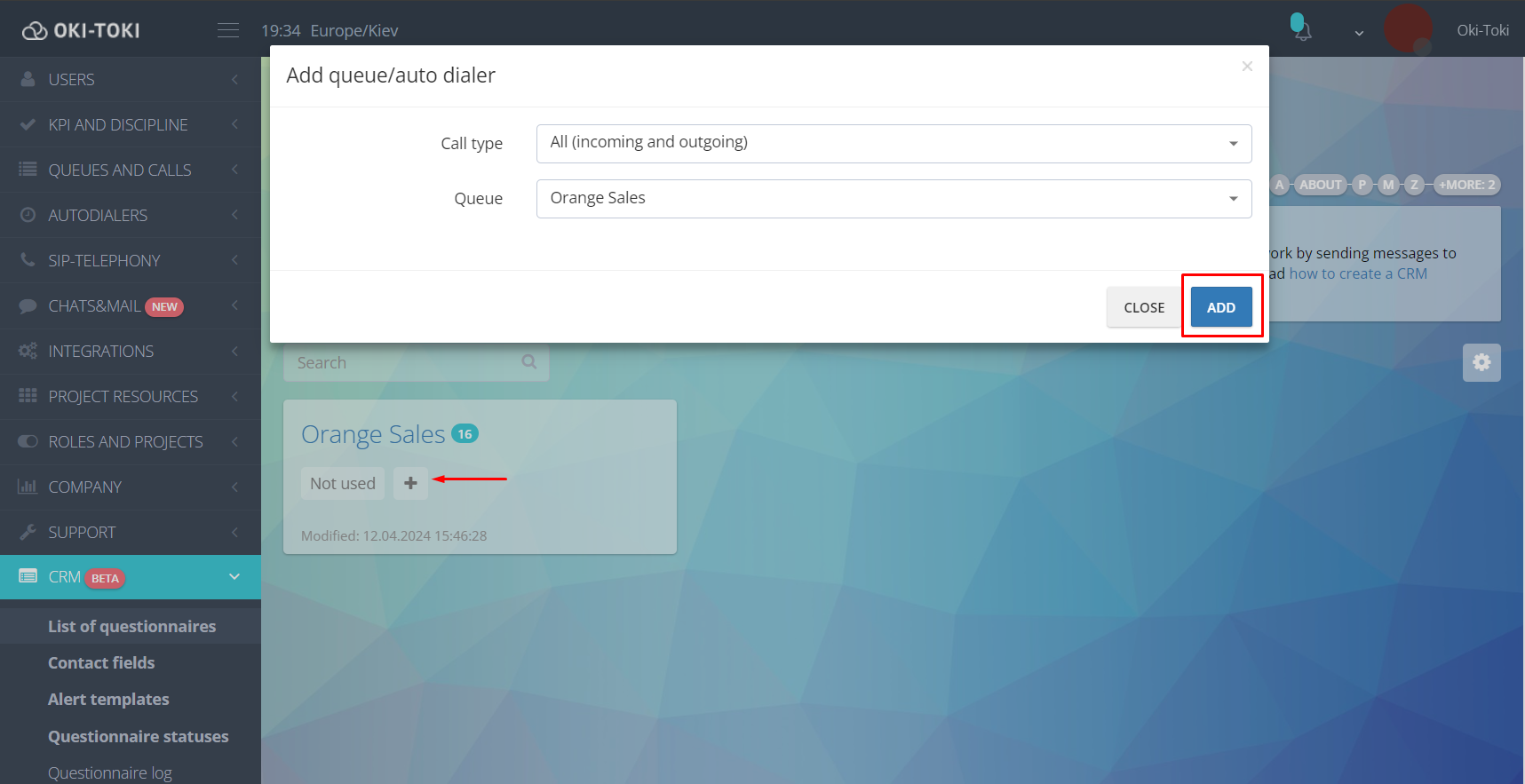
Adicional
- Cómo en oki-toki crear un formulario desde Google Docs lea en el artículo en el blog.
- Sobre el formulario para realizar encuestas, evaluación de la calidad de servicios y programas de lealtad hay un artículo “Formulario para investigaciones CATI”.
- Scripts listos para el call-center están en un artículo separado en el blog.
- Cómo configurar el envío de correos desde el formulario lea en el artículo “Plantilla de E-mail para el script de ventas”.
- Recomendaciones sobre scripts efectivos para llamadas entrantes lea en un artículo separado en el blog.