Para el trabajo exitoso de un call center es importante organizar correctamente la importación de números. En este artículo, explicaremos cómo importar contactos en CRM y llamadas automáticas oki-toki paso a paso, comenzando con la configuración de los campos necesarios, hasta la carga exitosa de la base y la automatización del proceso.
Paso 1: Preparación de la importación
Para importar contactos en CRM, ve a la sección Recursos del proyecto, luego selecciona Operaciones masivas, haz clic en Crear y selecciona Importar.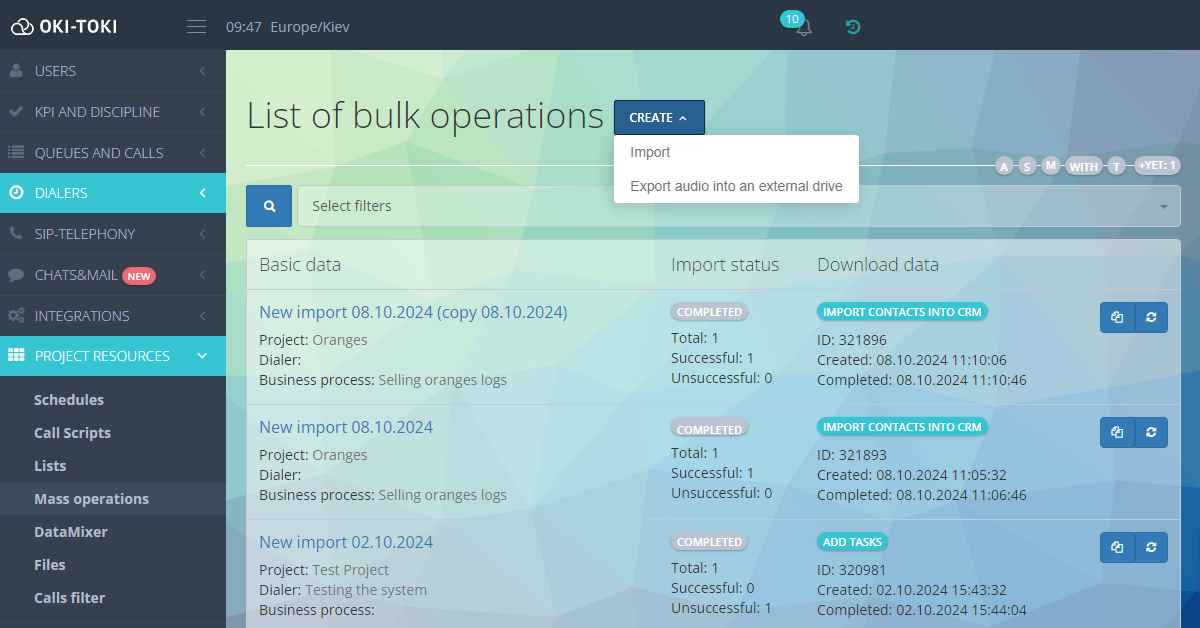
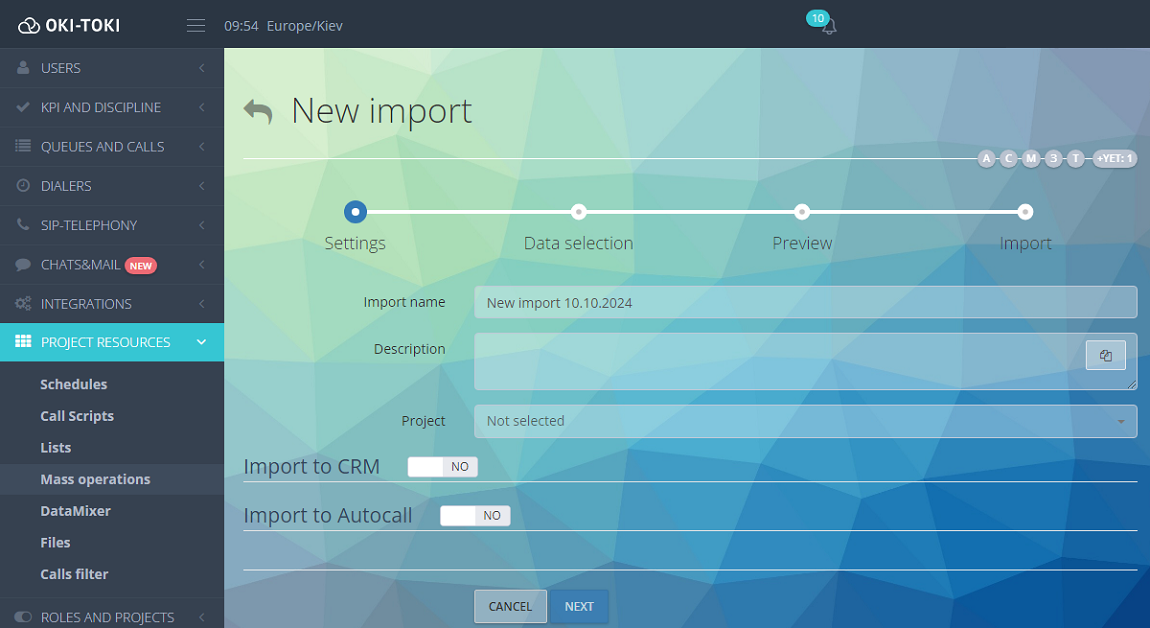
Tipos de importación en CRM:
- Adición — opción frecuentemente elegida, en la cual el sistema carga contactos que han pasado con éxito la verificación de duplicados y la correctitud de los números.
- Actualización — se utiliza para actualizar campos de contactos existentes. Es importante que no haya duplicados en CRM.
- Adición + Actualización — variante híbrida, en la cual se añaden nuevos contactos y se actualizan los existentes.
Después de elegir el tipo de importación, configura las reglas de validación y transformación de números.
- Reglas de números de teléfono permitidos — Ejemplos de números de teléfono permitidos: [12] — contienen 12 dígitos; 044 — comienzan con 044; 044[7] — comienzan con 044 y contienen otros 7 dígitos. Separar por coma.
- Reglas de transformación de números — por ejemplo, la fórmula [11]/-7+8 reemplaza el prefijo «7» por «8» para todos los números de 11 dígitos donde el primer dígito es «7». Las fórmulas son flexibles y pueden ser configuradas según requerimientos específicos.
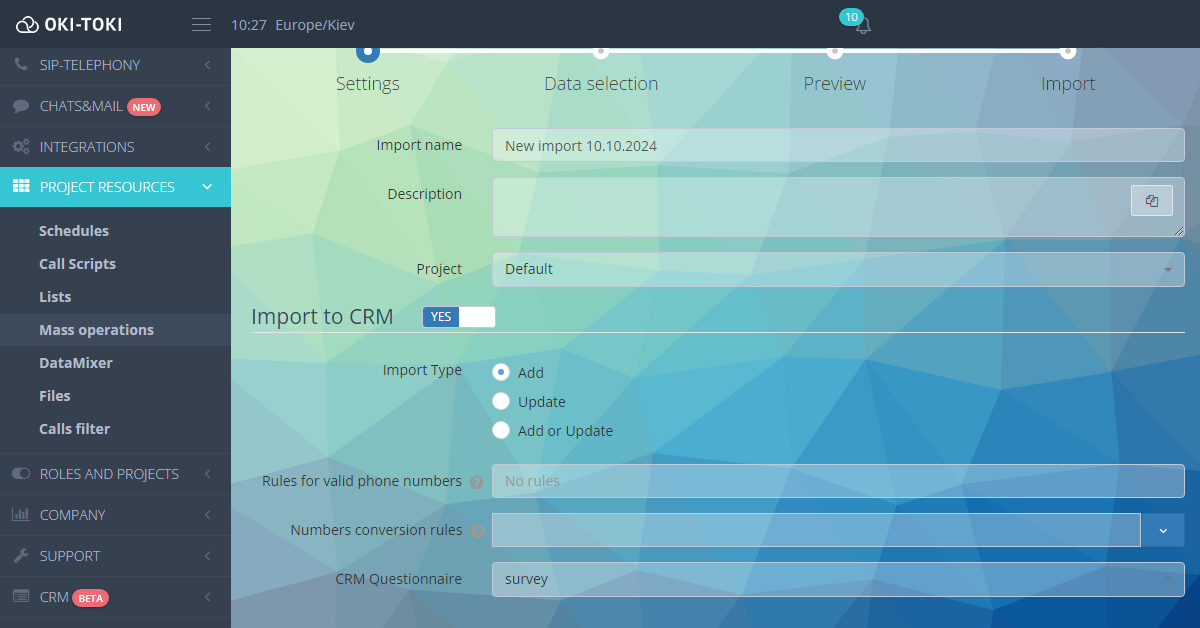
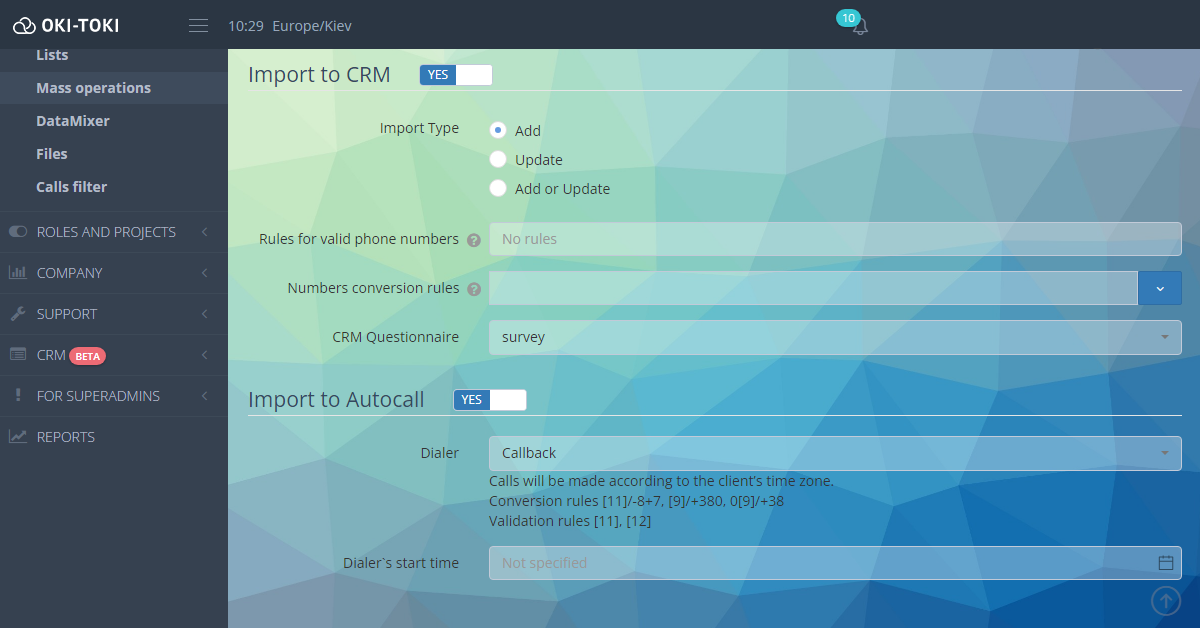
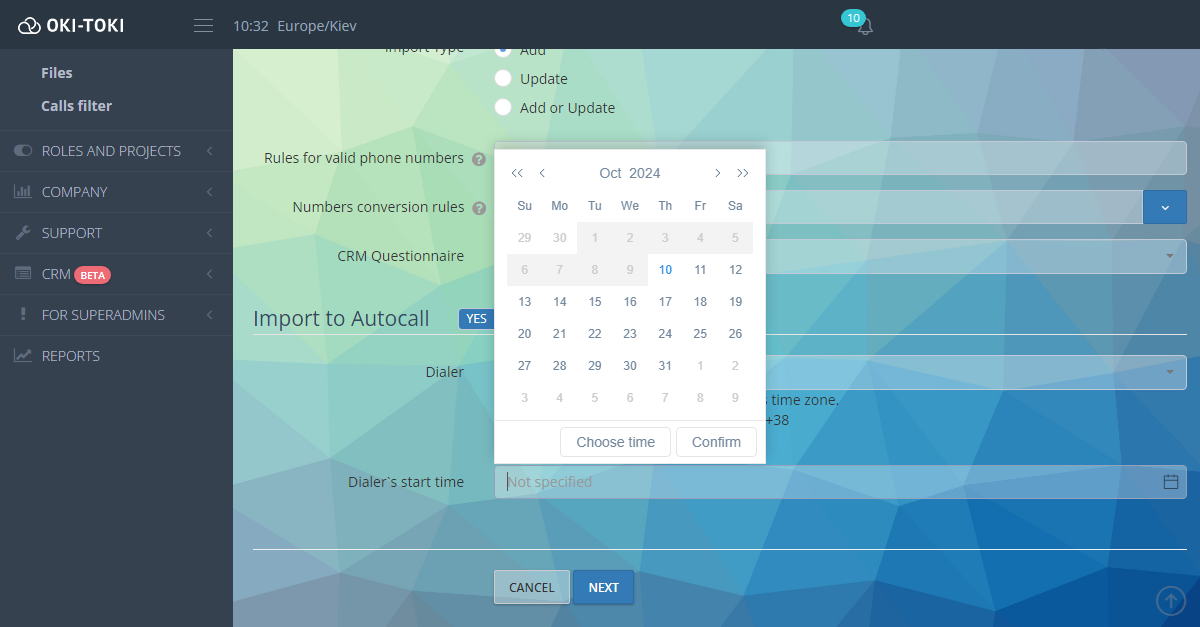
Paso 2: Selección de datos
Ahora pasemos al segundo punto — la automatización de la importación de contactos en CRM. Se abrirá una tabla donde necesitas pegar los datos de MS Excel o Google Sheets. Si importas datos solo en llamadas automáticas, puedes cargarlos junto con los encabezados de las tablas para usarlos como campos del contacto en el formulario CRM. Estos campos son necesarios para llenar datos sobre el cliente: nombre, dirección y otros datos.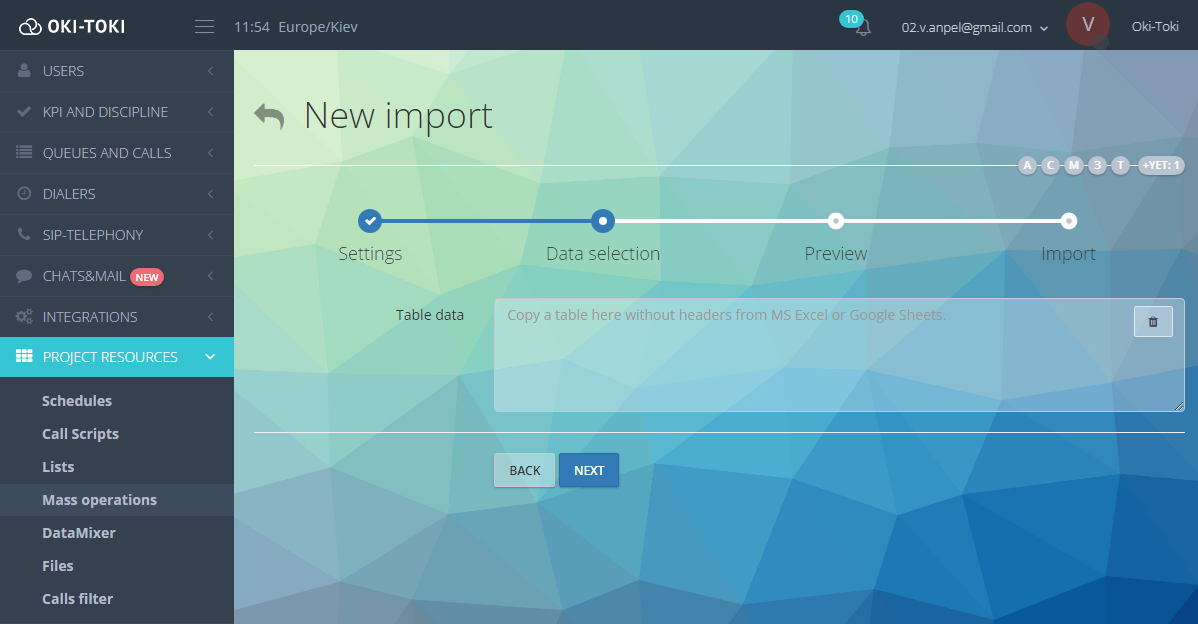
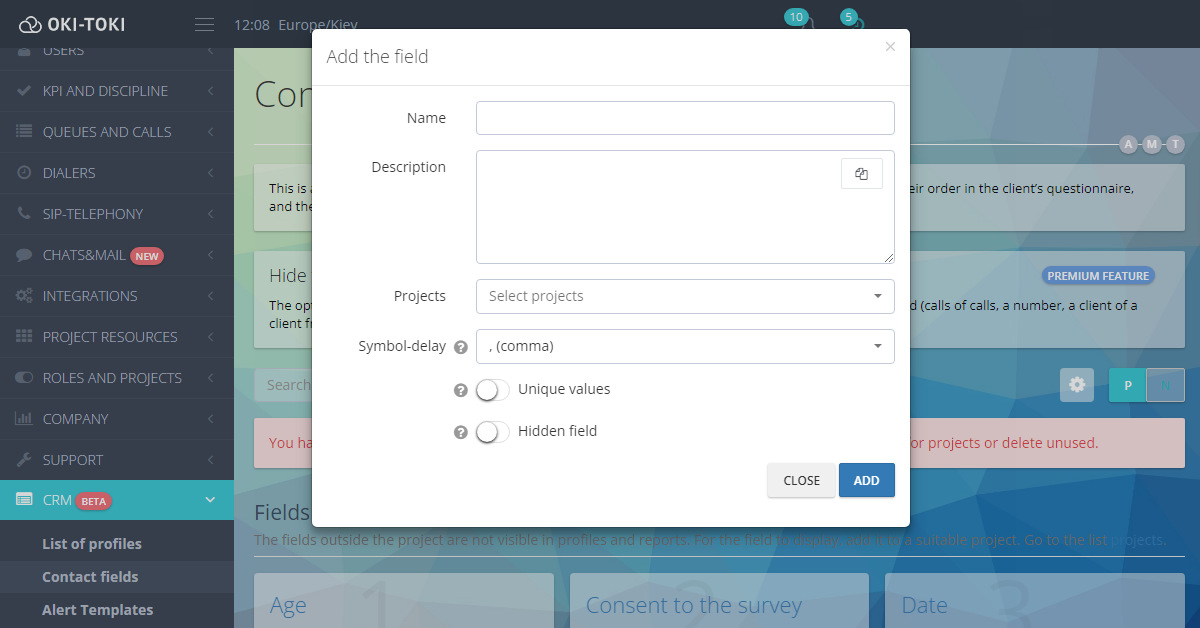
Paso 3: Vista previa
Importar en llamadas automáticasEn esta sección puedes ver y verificar todos los datos que planeas importar. También puedes mover los encabezados, haciendo clic en la flecha hacia arriba. Asegúrate de que en la columna de números de teléfono se haya seleccionado el campo de sistema Teléfonos.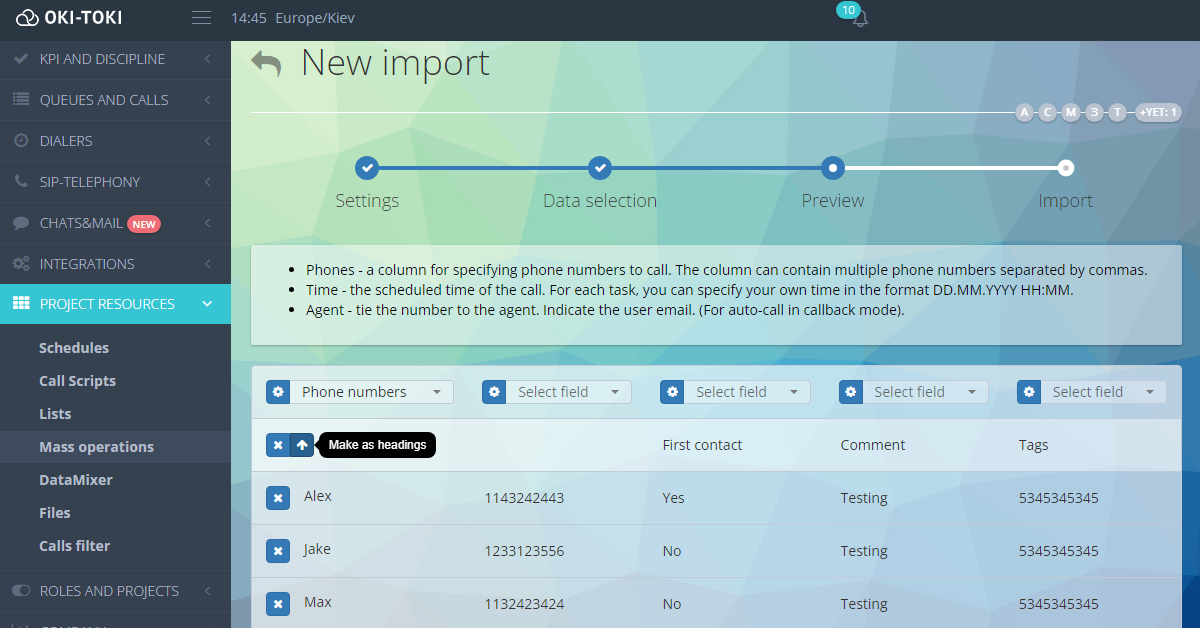
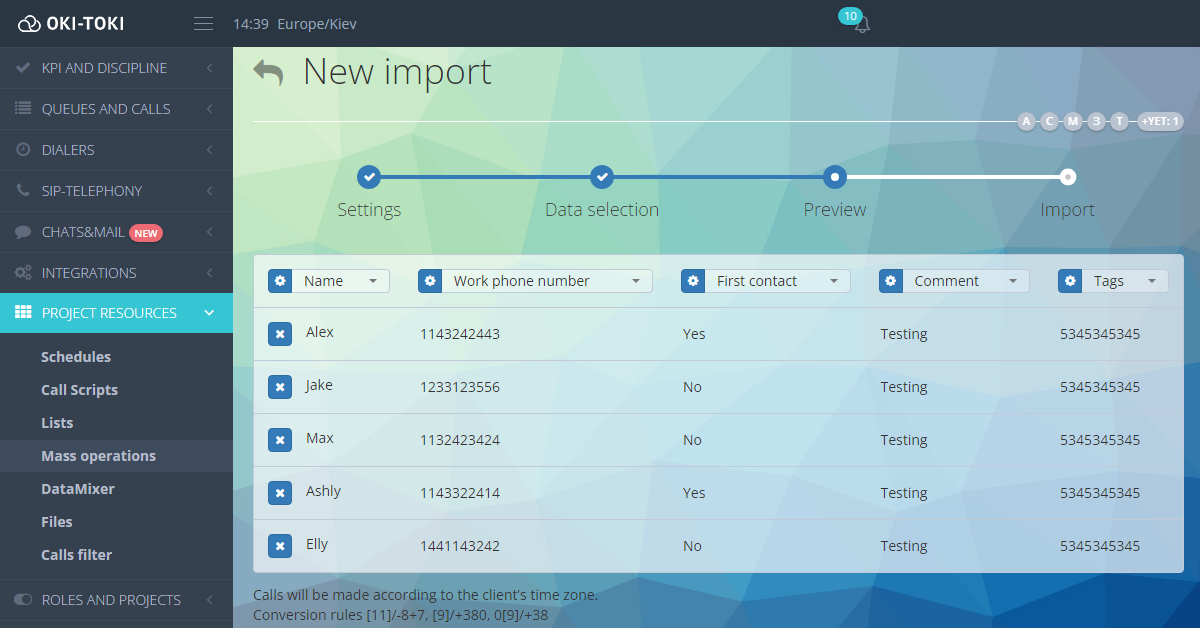
Resultados de la importación
Si todo se ha hecho correctamente, el proceso de importación finalizará con éxito y los números serán cargados. Sin embargo, puede haber casos en los que algunos contactos se marquen como fallidos. Esto puede ocurrir debido a la verificación de duplicados al importar contactos o si esos números están en la lista negra. Puedes especificar la Lista Negra en la configuración de llamadas automáticas, y durante la importación el sistema comprobará la lista y no añadirá los números.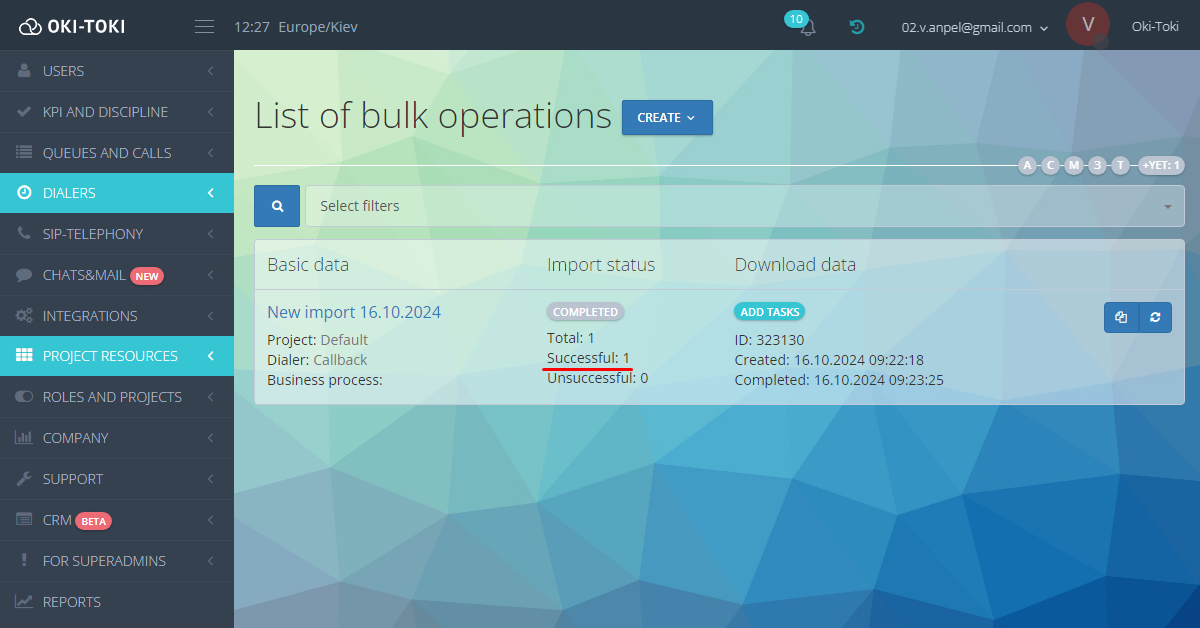
Qué hacer si en la tabla de resultados de importación en la línea «Fallo» hay contactos?
Simplemente haz clic en el estado «Fallo» (destacado con un enlace), para descargar la lista de contactos fallidos. Para obtener información adicional, haz clic en el botón Acciones a la derecha de la tabla — Resultado.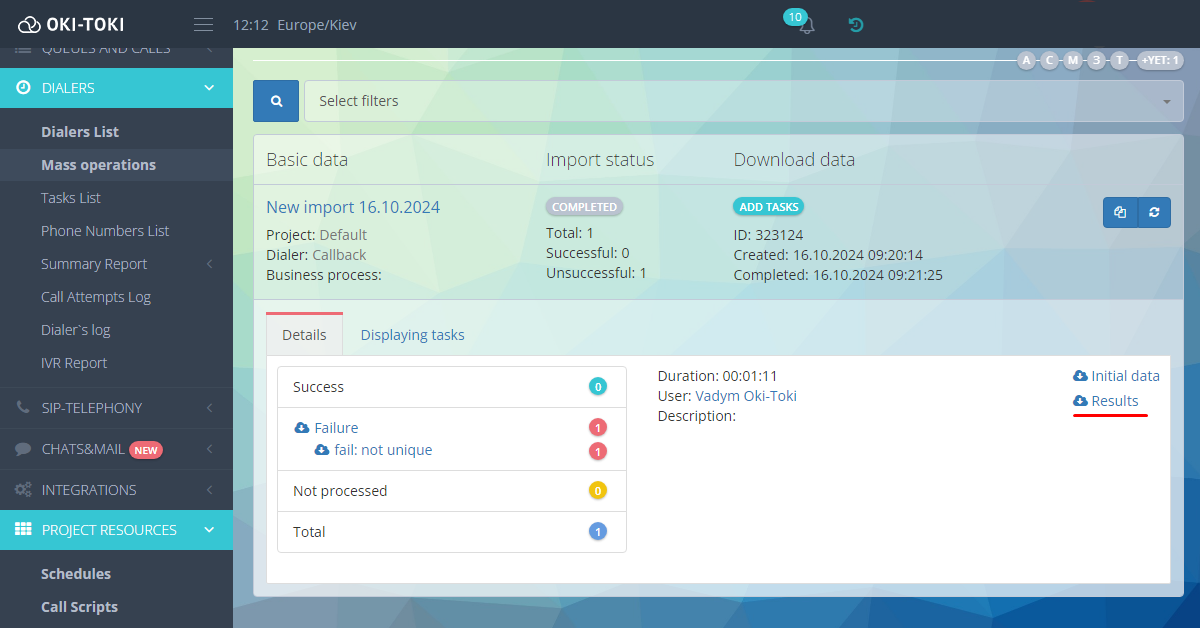
- not_unique — no es único: el número ya existe en llamadas automáticas o como contacto (si está activa la verificación de duplicados).
- wrong_format — formato incorrecto: el estado puede surgir si en el campo del número de teléfono se indica un valor incorrecto.
- blacklisted — los números están en la lista negra.
Una importación de contactos configurada correctamente ayuda a evitar problemas con números incorrectos y otros errores que pueden obstaculizar el trabajo del call center. Siguiendo esta guía, podrás manejar la tarea fácilmente y la importación se volverá más rápida y confiable, ayudándote a gestionar y optimizar mejor el trabajo del call center.



