Hoy, «Autoatendedo» es un asistente universal para el call-center. Es necesario para la automatización de llamadas automáticas y diálogos simples, lo que libera al agente de tareas rutinarias y da tiempo para llamadas más complejas. Hemos descrito seis pasos necesarios para configurar «Autoatendedor» para centros de contacto internos y de outsourcing de Oki-Toki.
Conexión del proveedor SIP
Para eso es necesario:
- Entrar en la sección «SIP-Telefonía» – «Proveedores SIP» y clic en «Conectar»;
- Introducir el nombre del proveedor SIP y guardar. El proveedor SIP creado actúa como una «carpeta» para los gateways SIP que conectaremos dentro de él. Con estas carpetas podemos rutear la telefonía por diferentes proyectos, sin mezclar todas las conexiones SIP establecidas en diferentes proyectos de negocio;
- Entrar en la carpeta creada y ahora necesitamos establecer el primer gateway SIP. Clic en el botón «Crear»;
- Casi siempre se utiliza «Client sip reg». Si el proveedor SIP habla de una opción de conexión donde Oki-Toki intercambia direcciones IP con él, entonces se usa la plantilla «SIP Trunk»;
- Introducir los datos de conexión del proveedor SIP. Para Client SIP reg, usualmente basta con introducir el login (Login/username/SIP ID/Authorization ID), contraseña (password) y dominio (sip adress/sip domain). Lo demás lo dejamos por defecto;
- Como resultado de una conexión exitosa, en la columna de la derecha aparecerá el estado REGISTERED (En caso de registro fallido, aparecerá el estado EXPIRED). Si el estado no aparece inmediatamente, intente actualizar la página después de unos segundos, ya que el proveedor SIP no siempre registra la conexión instantáneamente (esto solo permite ver el estado de registro, pero no afecta al propio registro).
- Al finalizar la conexión del proveedor SIP, es necesario indicar a qué números con qué prefijo (primeros dígitos) se puede llamar (por ejemplo: números de Rusia y Kazajstán comienzan con «7» o «8», números de Ucrania con «380»).
Creación de script
1. Entramos en scripts de llamada, creamos un esquema lógico por el cual transcurrirá la llamada cuando el cliente descuelgue. Este script constará de varios bloques (etapas de la llamada).
- Bloque «Inicio»: es el bloque de inicio, desde él comienza el script cuando el cliente descuelga;
- Bloque «IVR 2.0»: reproduce el archivo de audio adjunto y reconoce las pulsaciones de números del cliente;
- Bloque «Finalización de llamada»: el nombre lo dice todo. No es obligatorio añadirlo, salir del último bloque por sí mismo significa la finalización de la llamada. Pero este bloque es útil para una filtración más flexible de los resultados de las llamadas en los informes;
- Bloque «Verificación de número»: se encarga de añadir al cliente a la lista negra, si así lo desea.
2. Para añadir opciones de respuesta en el bloque IVR, es necesario clic en el nombre del bloque y en el menú lateral que aparece agregar los puntos del menú de voz.
3.1 Para añadir un mensaje de voz, necesitas clic en el bloque IVR después en el lado derecho se abrirá un cuadro de diálogo donde necesitarás añadir el archivo deseado
3.2 Después se mostrará una ventana en la cual por el método Drag and Drop necesitas arrastrar el archivo deseado
3.3 Cuando el archivo esté cargado necesitas seleccionar el archivo deseado en la lista. Todos los cambios deben ser guardados y publicados para que entren en vigor.
3.4. Para seleccionar la lista negra donde vamos a añadir clientes según su deseo es necesario clic en «Verificación de número» y seleccionar de la lista el deseado (Se crea en la sección recursos de proyectos- listas)
Creación de cola
El siguiente paso será la creación de una cola, que será la base para nuestras configuraciones.
1. Para esto necesitamos entrar en la sección «Colas y llamadas» – «Colas» y clic en «Crear»
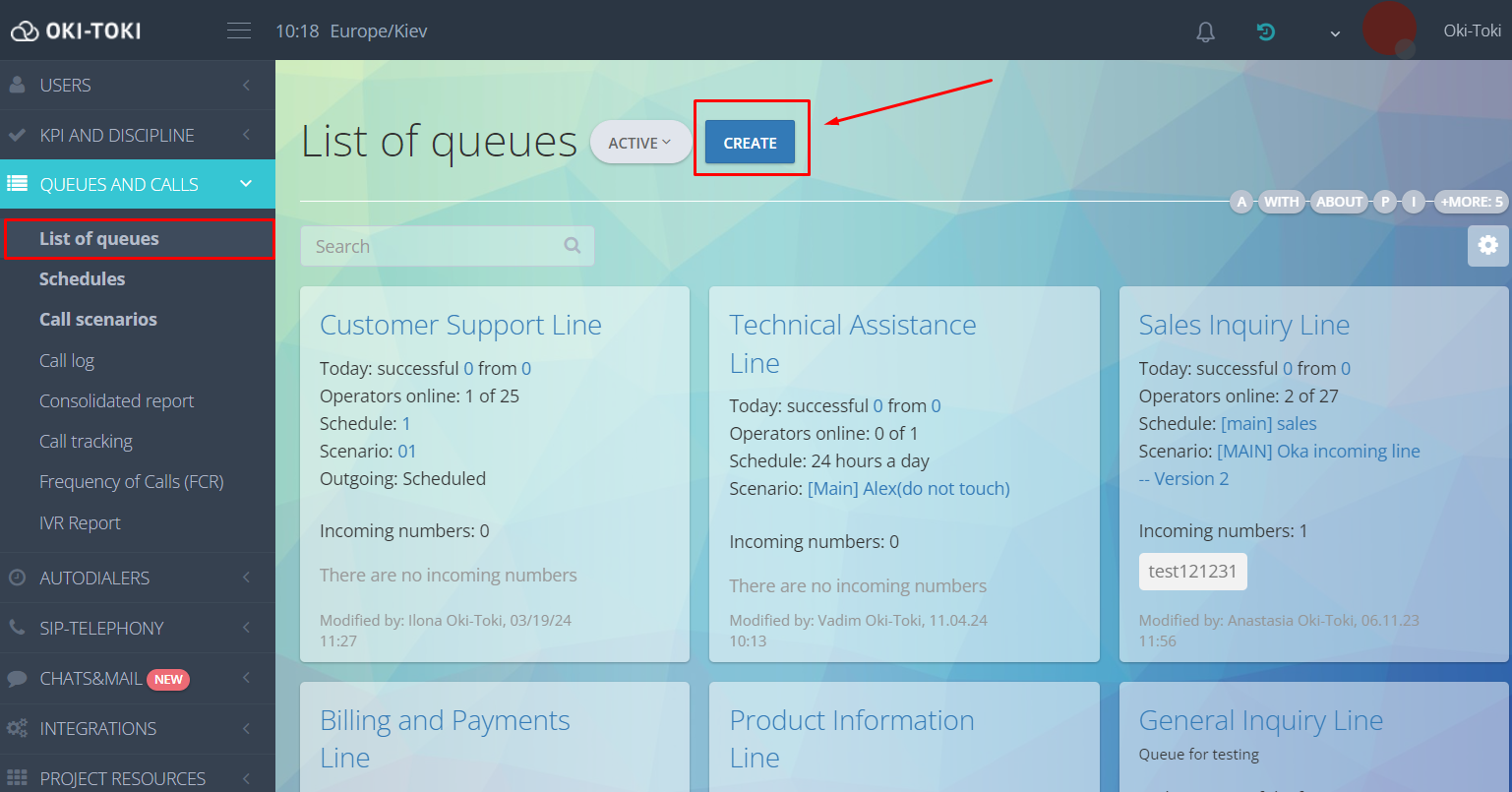
2. Introduce el nombre de la cola y selecciona el script que será utilizado en ella. Guarda los ajustes.
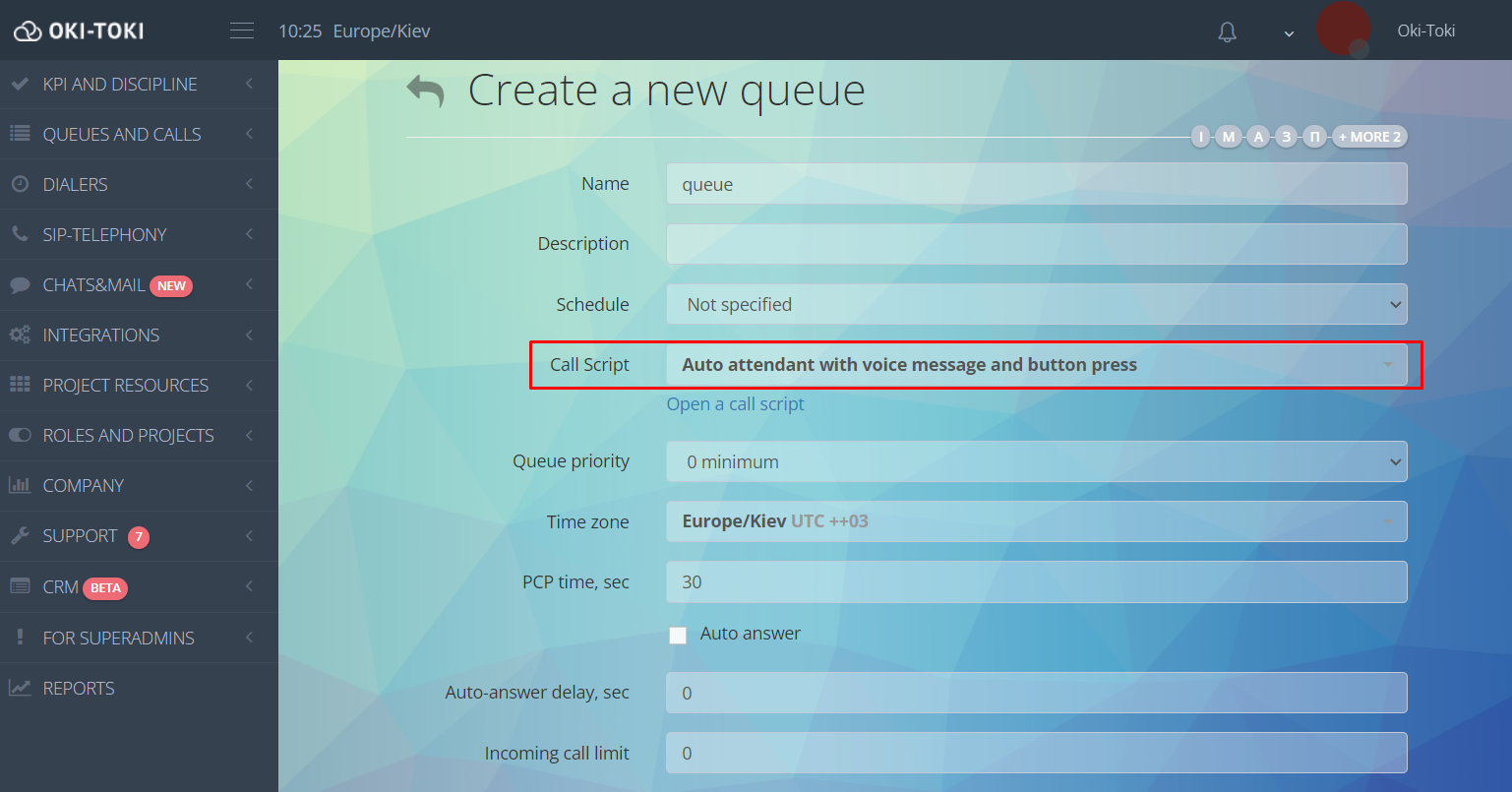
Creación de llamadas automáticas
1. Entra en la sección Llamadas automáticas – Llamadas automáticas. Clic en «Crear».
2. Indica la cola creada anteriormente.
3. Indica la lista negra, a cuyos números no vamos a llamar.
4. Damos nombre y seleccionamos la cola (que fue previamente creada por nosotros). Bajamos un poco más abajo y allí necesitamos seleccionar el script deseado (que fue creado por nosotros anteriormente).
5. Indica el script por el cual transcurrirá la llamada, cuando el cliente descuelgue.
6. En la pestaña «Ajustes de llamadas automáticas» necesitas elegir el modo Limitless mode.
Este modo se usa solo en el modo de operación de autoinformador (sin la intervención de agentes). Indica el número máximo de líneas que la llamada automática puede ocupar para la llamada. Guarda esta llamada automática en la parte inferior de la página, listo.
Importación de base de contactos
Después de haber creado todo lo necesario para trabajar, queda cargar la base que será llamada por las llamadas automáticas. Esto se hace en la sección «Recursos de proyectos» – «Importación de datos»1. Es obligatorio que elijamos «Importación de datos en llamadas automáticas».
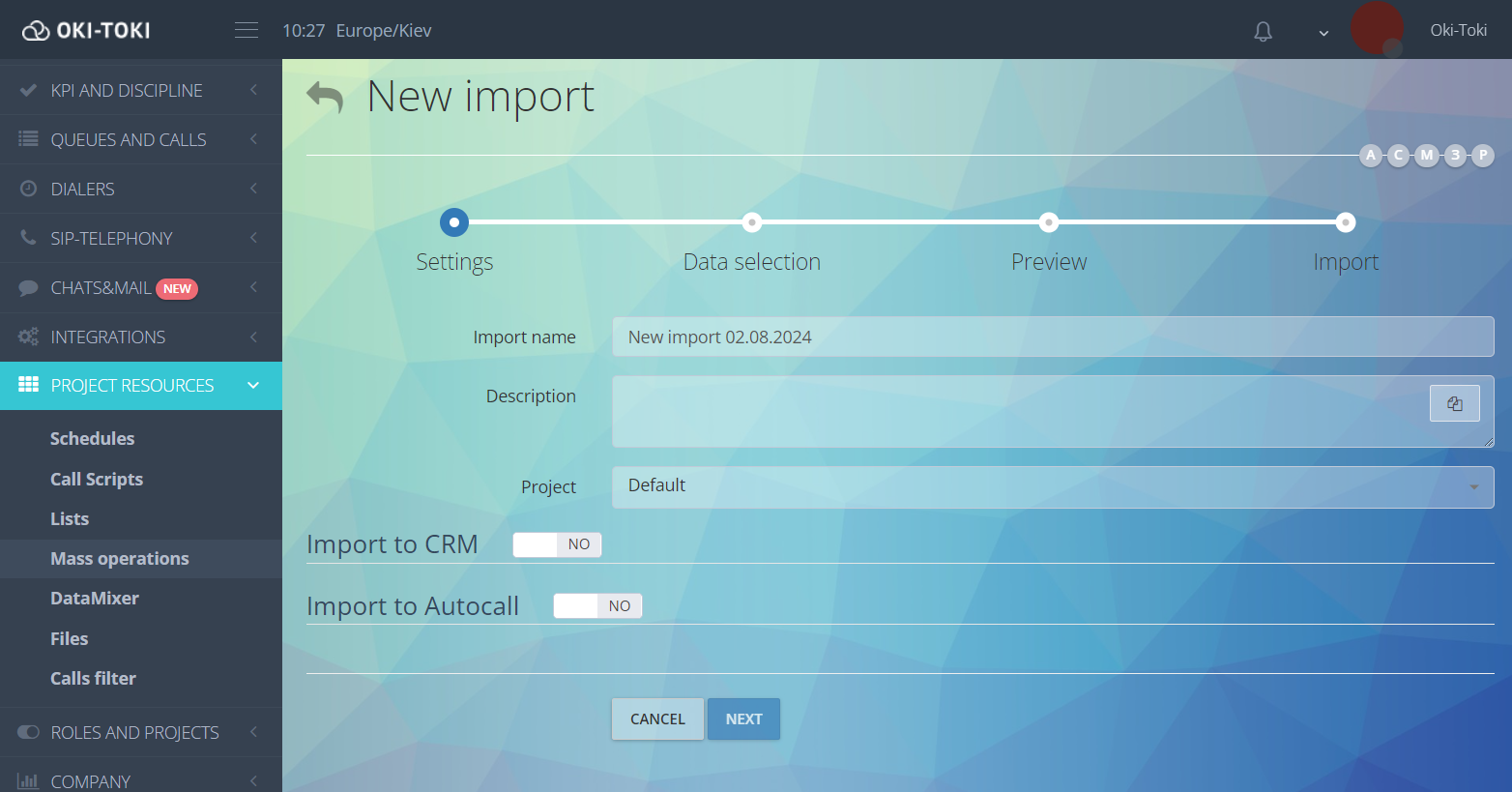
2. Nombramos la importación (esto no es obligatorio, pero permitirá encontrar un importe específico en el futuro).3. Vaya a la pestaña «Datos». Imaginemos que necesitas cargar solo números de teléfono (un campo en excel):
- Eliminas todos los campos innecesarios (por defecto necesitas quitar los campos «Tiempo» y «Agente»).
- Copias de la tabla, la columna con los números de teléfono al gran cuadro con sugerencias (recomiendo para esto usar las combinaciones de teclas «CTRL+A» (Selecciona todo el contenido de la tabla); «CTRL+C» (copia los datos seleccionados); «CTRL+V» (pega los datos copiados). Solo queda confirmar la importación, guardando los cambios en la parte inferior de la página. La importación ha comenzado.
Informe por IVR
- Para verificar los resultados de pulsaciones, es necesario entrar en la sección «Colas y llamadas», seleccionar «Informe por IVR»;
- Selecciona el período para el cual necesitas los datos;
- Indica el script por el cual necesitas el informe;
- Indica, en qué forma necesitas el informe (en la ventana del navegador, descargar en html o csv);
- Clic en el botón «Mostrar».
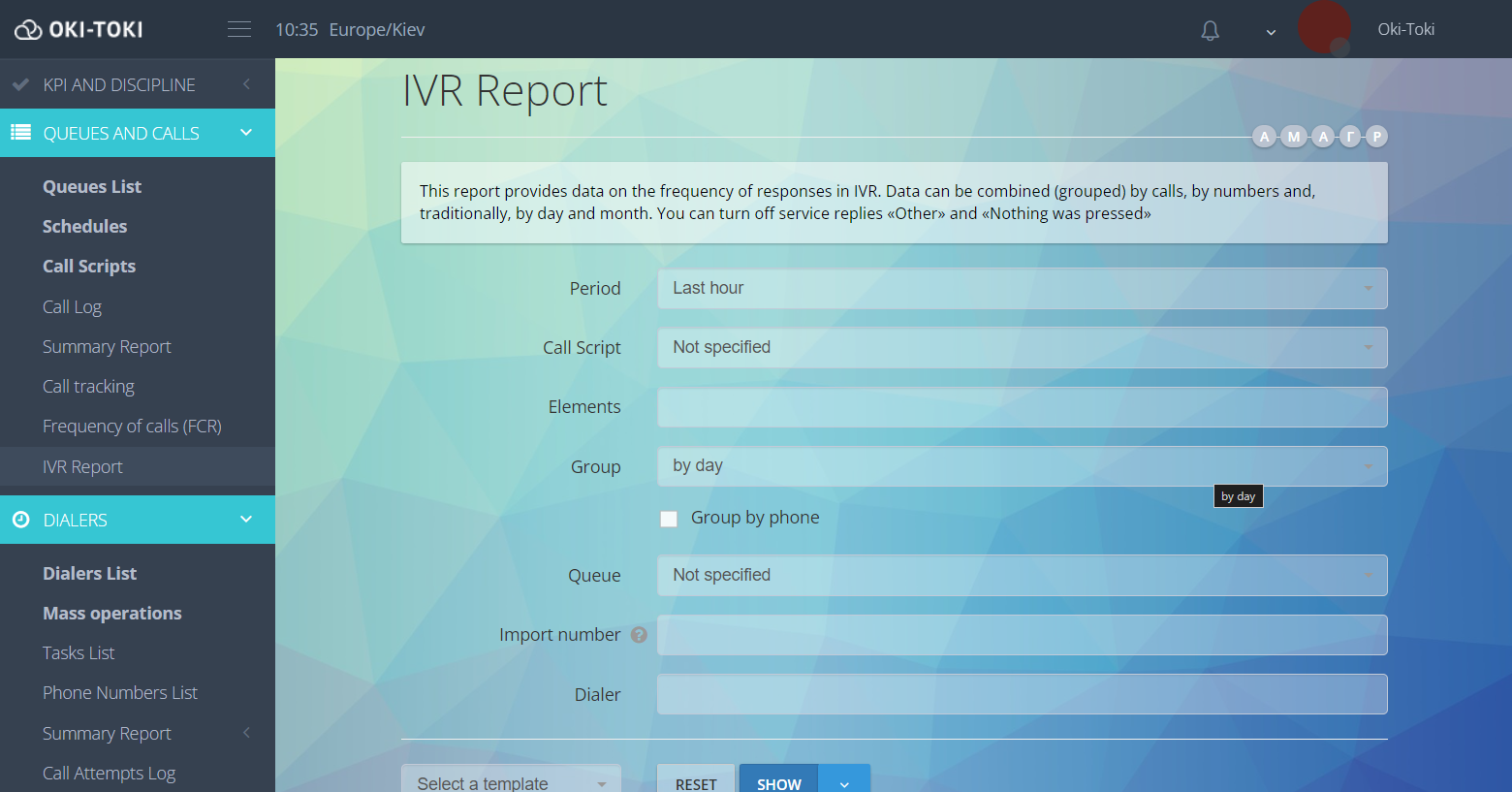
Información adicional:
- Por defecto, las llamadas automáticas no importan números duplicados, si ya están en la llamada automática y en cola para ser llamados;
- Si la llamada automática deja de funcionar, entonces dentro de ella se puede averiguar la causa en la pestaña «Info», en la subsección «Log de trabajo»;
- Se puede activar la desconexión automática en caso de fallo de la telefonía. Si las llamadas consecutivas comienzan a terminar por un error de telefonía (de la lista), entonces la llamada automática se detendrá automáticamente.
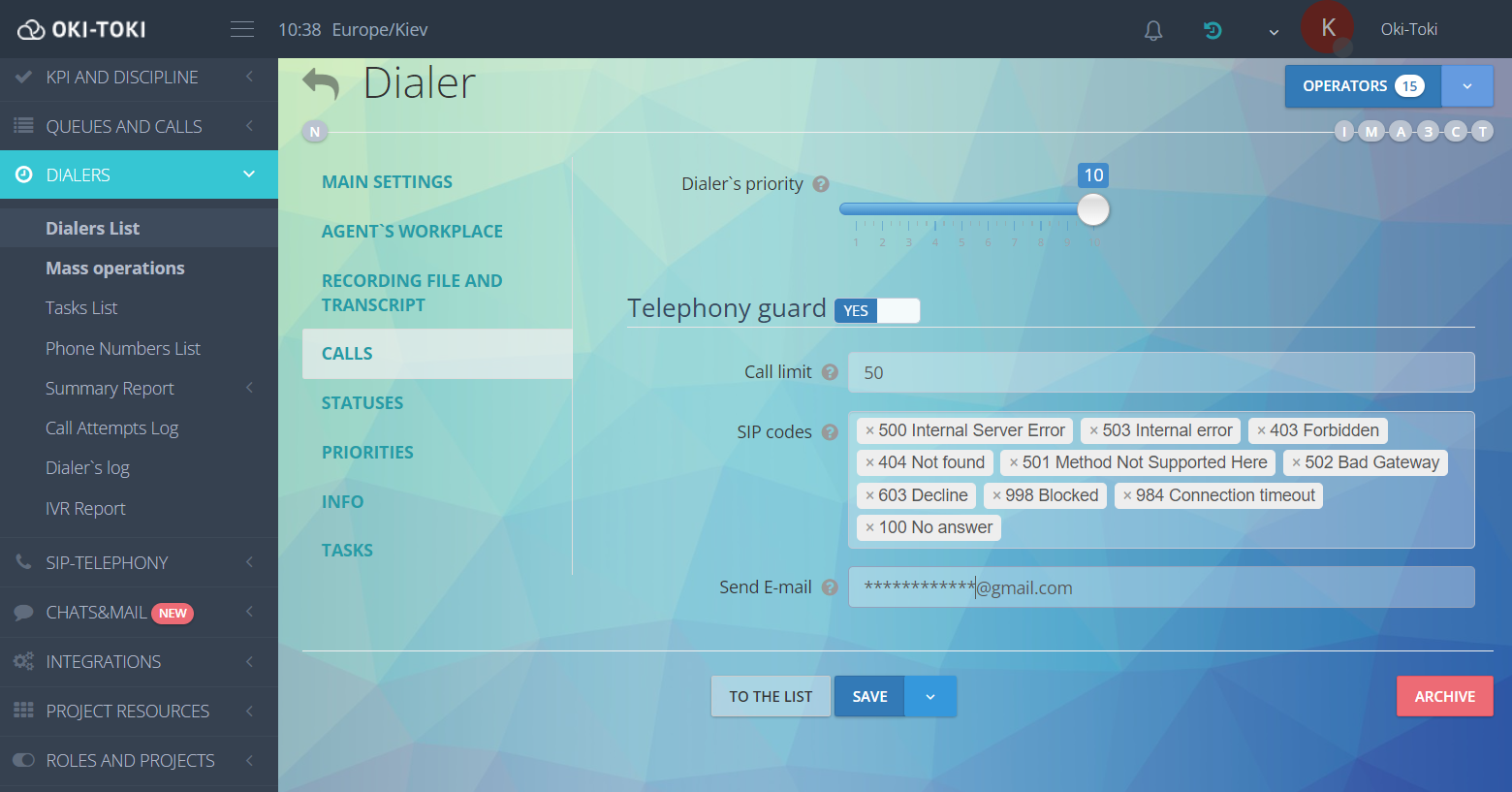
Si has seguido todos los pasos, ¡el «Автоинформатор» seguramente trabajará y cumplirá sus funciones en el trabajo del call-center! Si algunos problemas permanecen sin resolver, o algunas preguntas sin respuesta — ¡el servicio de soporte seguramente ayudará!
Seis pasos necesarios para crear un autoinformador en el servicio para centros de contacto internos y de outsourcing de Oki-Toki.
Aparte del instrumento «Автоинформатор» en el call-center se puede usar el menú de voz «IVR».



